順序の編集 パワーポイントでは、効果の設定順で再生の番号が振られますが、必ずしもその通りに動かしたいとは限りませんね。 順序の編集は。 アニメーションタブを選択します。 アニメーションウィンドウボタンをクリックします。 すると、画面右側の作業ウィンドウに、設定中の効果がリスト表示されます。 ここで、変更したい効果を目的の順番の位置パワーポイント アニメーション 使い方 パワーポイントの「アニメーション」の効果的な使い方 パワーポイントのアニメーションは聞き手の関心を集める魅力的な機能ですが、どこにどんなアニメーションを付けるとよいかをじっくり吟味して使わないと、聞き手に意図が伝わらず逆効果に重要 1 つ目のアニメーション効果を適用した後に、アニメーションの追加 をクリックする以外の方法でアニメーション効果を追加しようとしても、追加の効果は適用できません。その場合、追加しようとしているアニメーションの効果と既存の効果が置き換えられます。
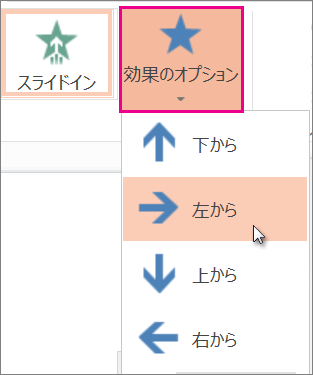
スライドの画像にアニメーション効果を適用する Powerpoint
パワーポイント 使い方 アニメーション 順番
パワーポイント 使い方 アニメーション 順番-PowerPoint(パワーポイント)で設定したアニメーション効果を解除する方法。 すべての動作、または複数設定した中から特定の動作だけを解除するやり方を紹介します。 すべての効果を無効にする まず、効果を設定したオブジェクトを選択します。パワーポイントの使い方は事前に覚えておいていただきたいので、これらのパワーポイントの使い方 動画マニュアルは事前の予習用の教材です。 アニメーションを使う方法 パワーポイントのアニメーションも調整方法覚えると見栄えば全く変わってきます。



図解powerpoint 4 3 アニメーション順番の変更
PowerPoint設定したアニメーションの順番を変更する ①今回はアニメーションの「表示される順番を変更する」手順を解説します ①複数のアニメーションを管理はアニメーション ウインドウを表示します ②アニメーションをクリックアニメーションをいくつか設定すると、設定した数だけ数字が並び1から順番に表示されます。 表示される順番を変更したい場合は、アニメーションタブを開き『アニメーションの順序変更』の を調整しましょう。 またはアニメーションパワーポイント(PowerPoint)の使い方/アニメーションの設定 順番にグラフが拡大するアニメーション (4ページ目) スライドの左右に並んだグラフを、スライドショー実行時に順番に拡大するアニメーションを設定します。
PowerPoint(パワーポイント)の複数のアニメーションを同じタイミングで開始させる方法です。 開始の設定 例えば、番号1→2→3の順番で再生される状態。 これを2と3を同じタイミングで動くように変更します。 まずは、タイミングを変更したいオブジェクトを選択し、 アニメーションタブを選択ここではPowerPoint 03を使って解説しています。 他のバージョンの PowerPoint では、メニューの名称などが異なる場合があります。 テキストのアニメーション 箇条書きの文字が1行ずつ順番に表示されるようなアニメーションを設定します。 箇条書きが入力されているプレースホルダ全体を選択して操作します。 スライドの3枚目を表示するパワーポイントのアニメーションの順番を変更 同時にする方法 マンライフブログ man life blog powerpoint for iphone アニメーションの連続のオプションを変更するには powerpoint アニメーションの順番の入れ替え powerpoint パワーポイントの使い方
例えば、現在順番が「3」になっている効果を一番初めに実行したい場合は、アニメーションウィンドウで「3」の効果を選択し、ドラッグ&ドロップで「1」の効果より上に移動させます。 移動すると、先ほどまで「3」番だった効果の番号が「1」となっているはずです。 パワポのアニメーションでは、 アニメーション効果の実行を開始するタイミングを指定アニメーションの実行順序はあとから変更できます。 1「1」の数字をクリックし、「アニメーション」タブの「順番を後にする」をクリックします。 アニメーションの実行順序を変更したい数字をクリックする アニメーションの実行順序を後にしたければ「順番を後にする」、前にしたければ「順番を前にする」を選ぶ 2「1」が「2」に変更されて1つ目は、 アニメーションのリボンの一番右にある「順番変更」にて変更する 方法です。 順番を入れ替えたいオブジェクトを選択し、「早くする」「遅くする」と順番を入れ替えていきま



Q Tbn And9gcsg6tpwq7 Ciu7q Dcfkmnfgbsczeeizsr7wntq02l18zgf6hag Usqp Cau



1
パワーポイントで文字が一文字づつ現れるアニメーションの作り方 18年10月11日 / MELBO / コメントする これから会社案内のプレゼン資料を作成します。パワーポイント アニメーション 順番 0 初心者にも分かりやすくPowerPointの使い方を解説。パワーポイントの基本操作やプレゼンを資料を見やすくする方法などを説明, アニメーション効果を設定したオブジェクトは、デフォルトでは「クリック時」に動作するように設定されています。アニメーションを設定したものに表示されるはずの、スライド上の番号タグ。 確実にアニメーションを設定したスライドのはずなのに、あれ?番号タグが表示されてない? 一瞬ドキリとしますが、理由はとっても簡単。 心配いらずです。 PowerPoint 10




パワーポイント
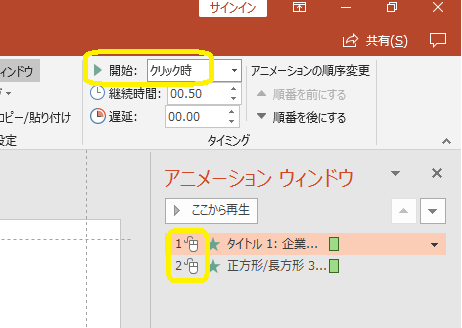



パワーポイントにアニメーションを設定する方法 基本編 株式会社スカイフィッシュ 企業ブログ
繰り返す(ループ) ①アニメーションタブを選択します。 ②繰り返したいアニメーションを設定しているオブジェクトを選択します。 ③効果のその他のオプションを表示を選択します。 「スライドイン」ダイアログボックスが表示されました。 設定しているアニメーション効果によって異なります。 ①タイミングタブを選択し、②パワーポイント アニメーション 順番 Powerpoint パワーポイント のアニメーション効果でテキストや図を自由な方向に動かす方法です 軌跡の設定 軌跡 線 に沿ってオブジェクトを動かす方法です 自由な動きでアニメーションさせる powerpointの使い方PowerPoint(パワーポイント)のスライド上のグラフにアニメーション効果を設定する方法です。 効果を設定する グラフをクリックして選択します。 (系列・項目・要素などの具体的な指定は効果設定後に行います) アニメーションタブを開きます。



図解powerpoint 4 3 アニメーション順番の変更
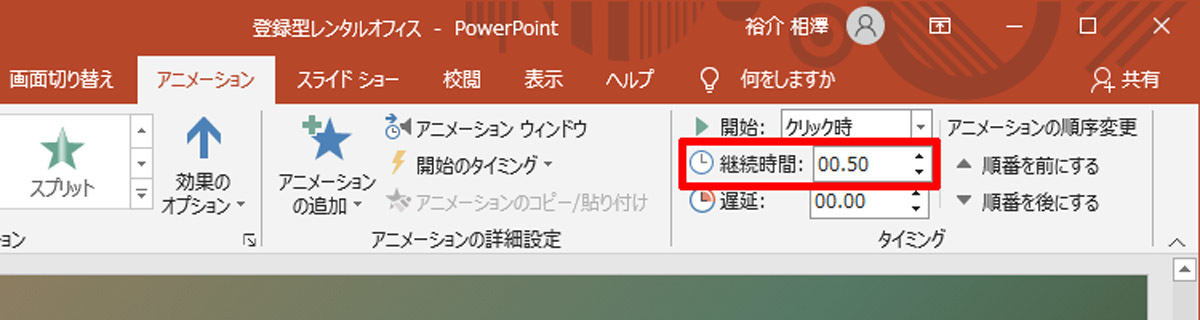



脱初心者 すぐに使えるpowerpoint活用術 26 アニメーションの基本 Tech




Powerpoint アニメーションの時間設定 Powerpoint パワーポイントの使い方
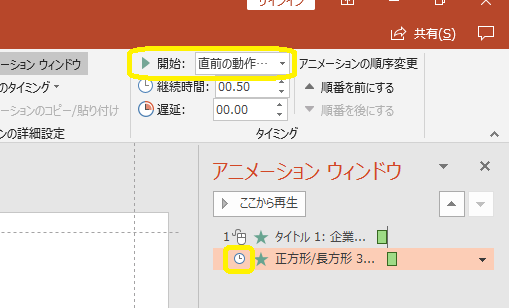



パワーポイントにアニメーションを設定する方法 基本編 株式会社スカイフィッシュ 企業ブログ
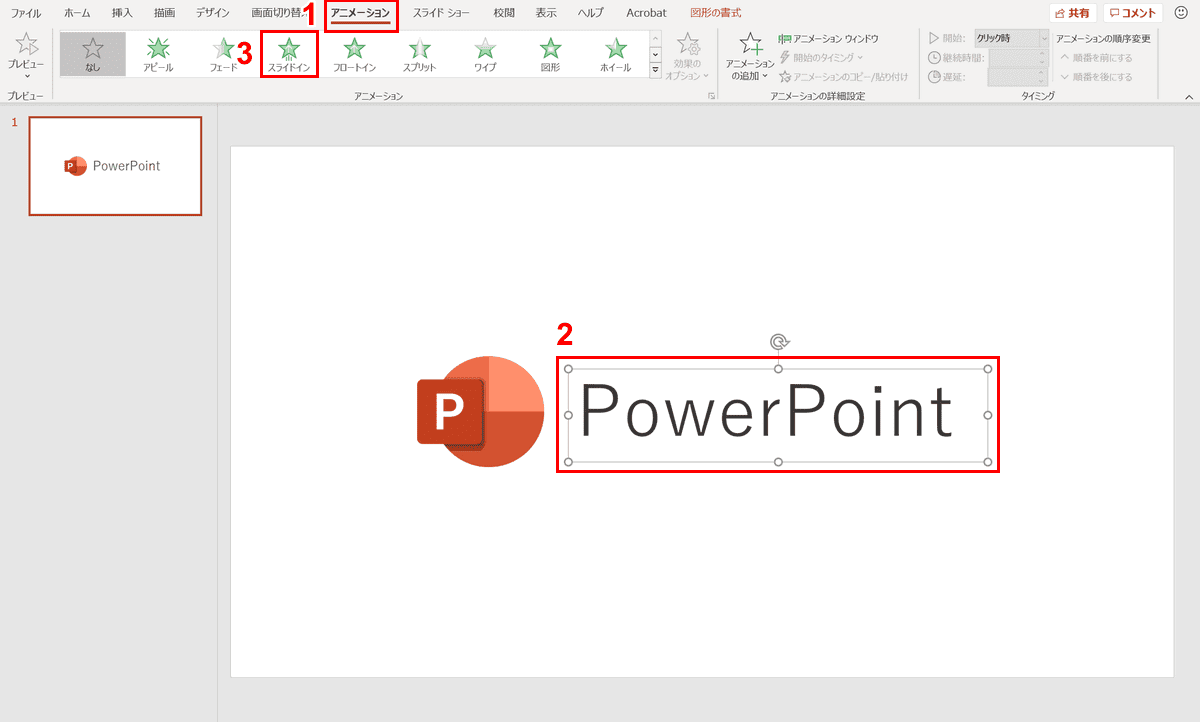



パワーポイントでアニメーションの使い方まとめ 種類や設定方法 Office Hack



図解powerpoint 4 3 アニメーション順番の変更
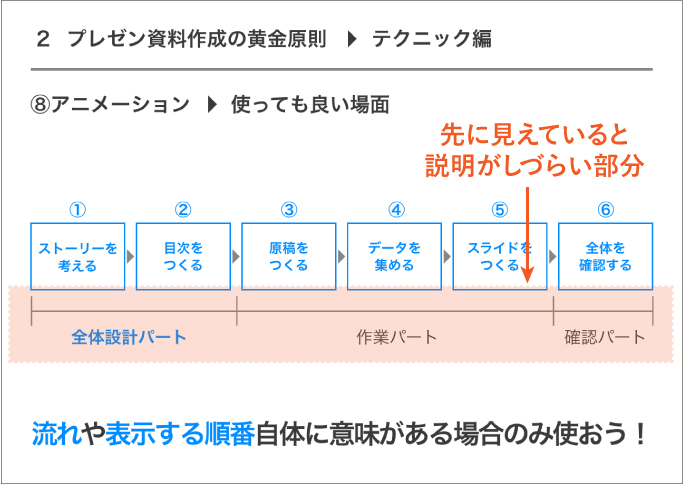



アニメーションはここで使う パワーポイントのアニメーションが効果を発揮する場面を解説 ビズデザ
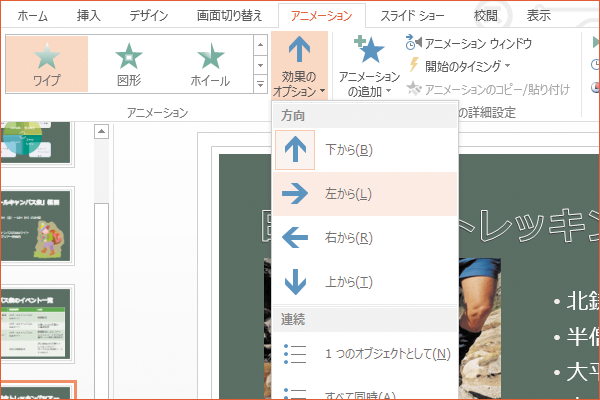



パワーポイントで文字をアニメーションさせる方法 Powerpoint できるネット
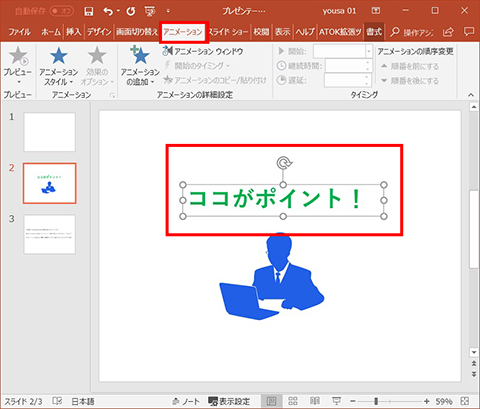



Powerpoint 16 アニメーションの基本的な設定方法 仕事に役立つofficeの使い方 103 マイナビニュース
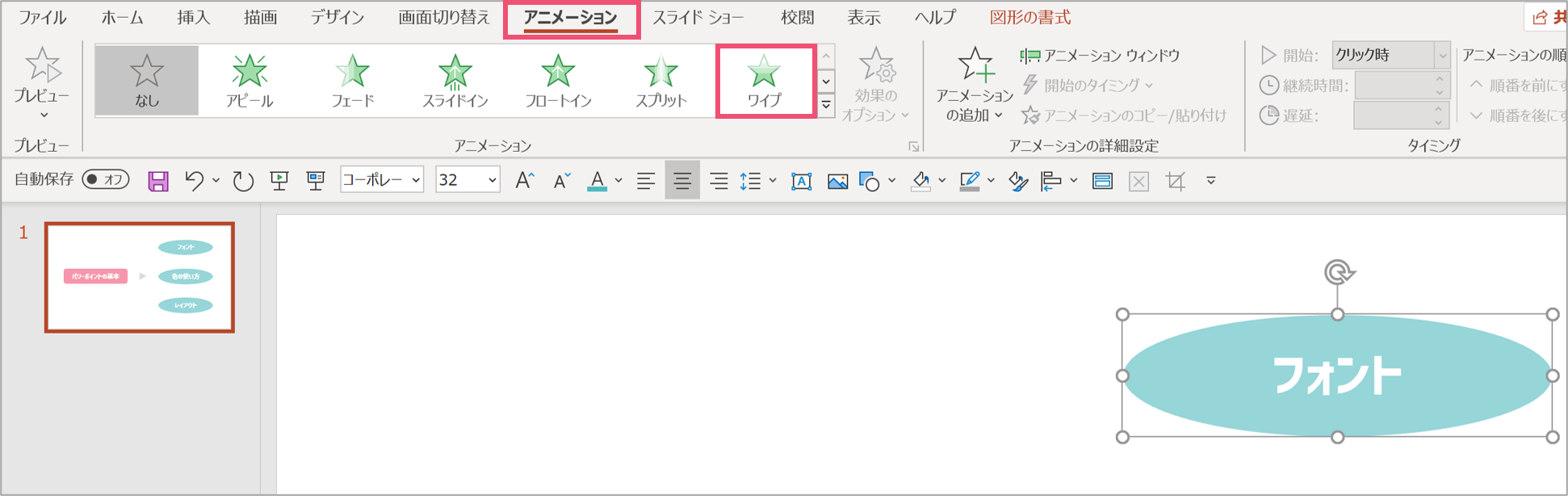



パワーポイント 複数のアニメーションを同時に動かす方法 パワポ大学




Powerpoint アニメーションの順番の入れ替え Powerpoint パワーポイントの使い方
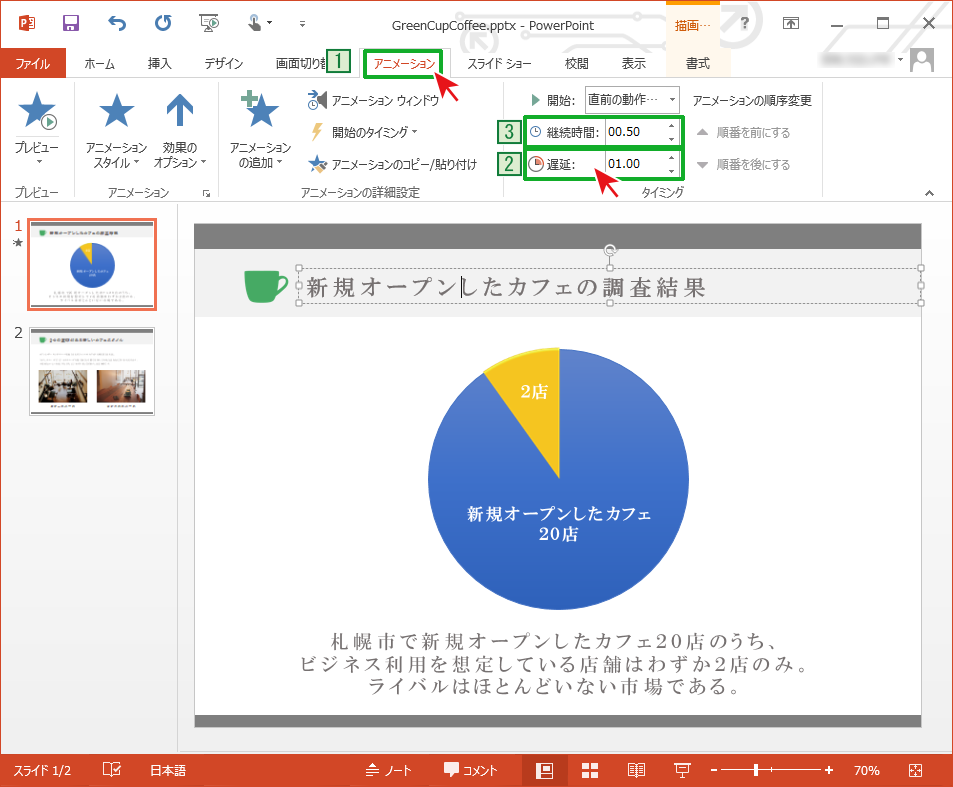



アニメーションの開始タイミングを変更 Powerpointの使い方
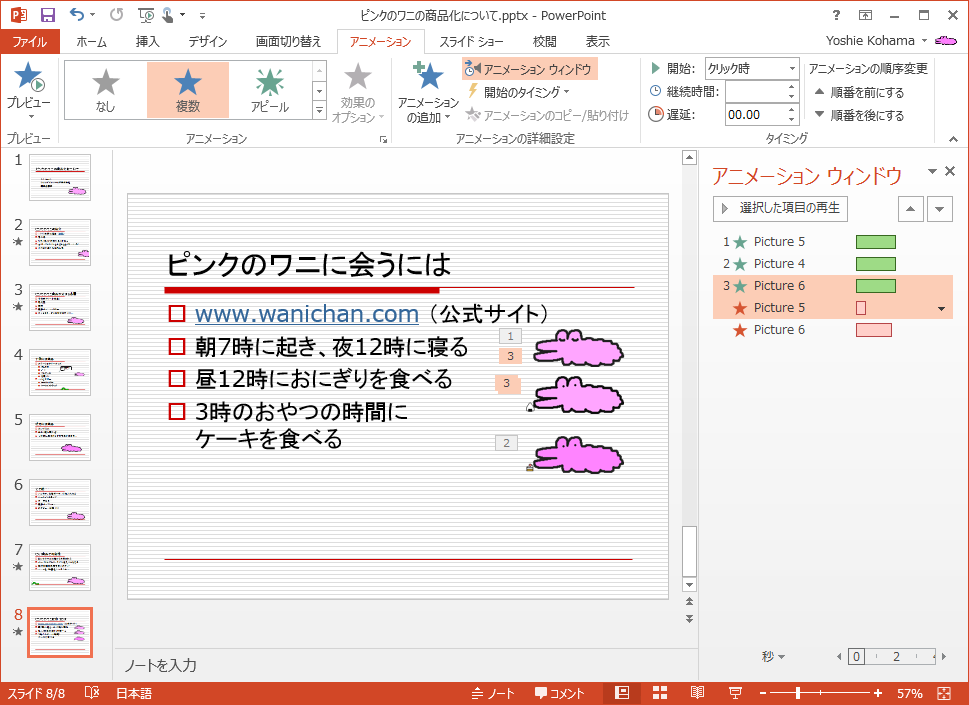



Powerpoint 13 アニメーションの順序を並べ替えるには
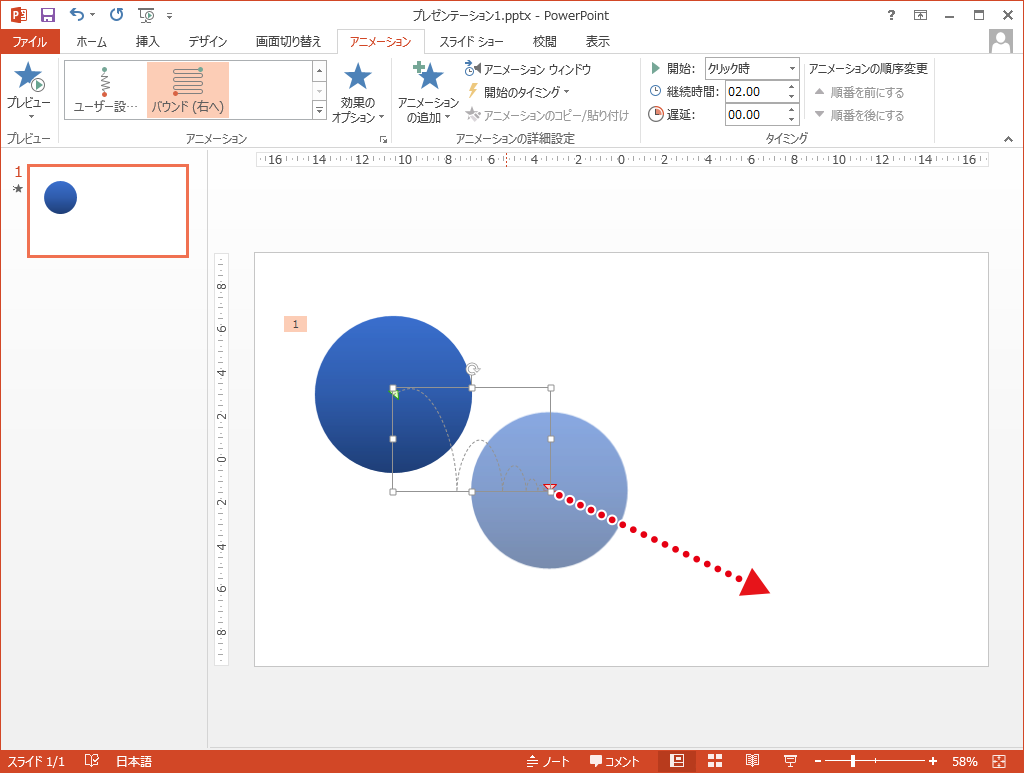



自由な動きでアニメーションさせる Powerpointの使い方
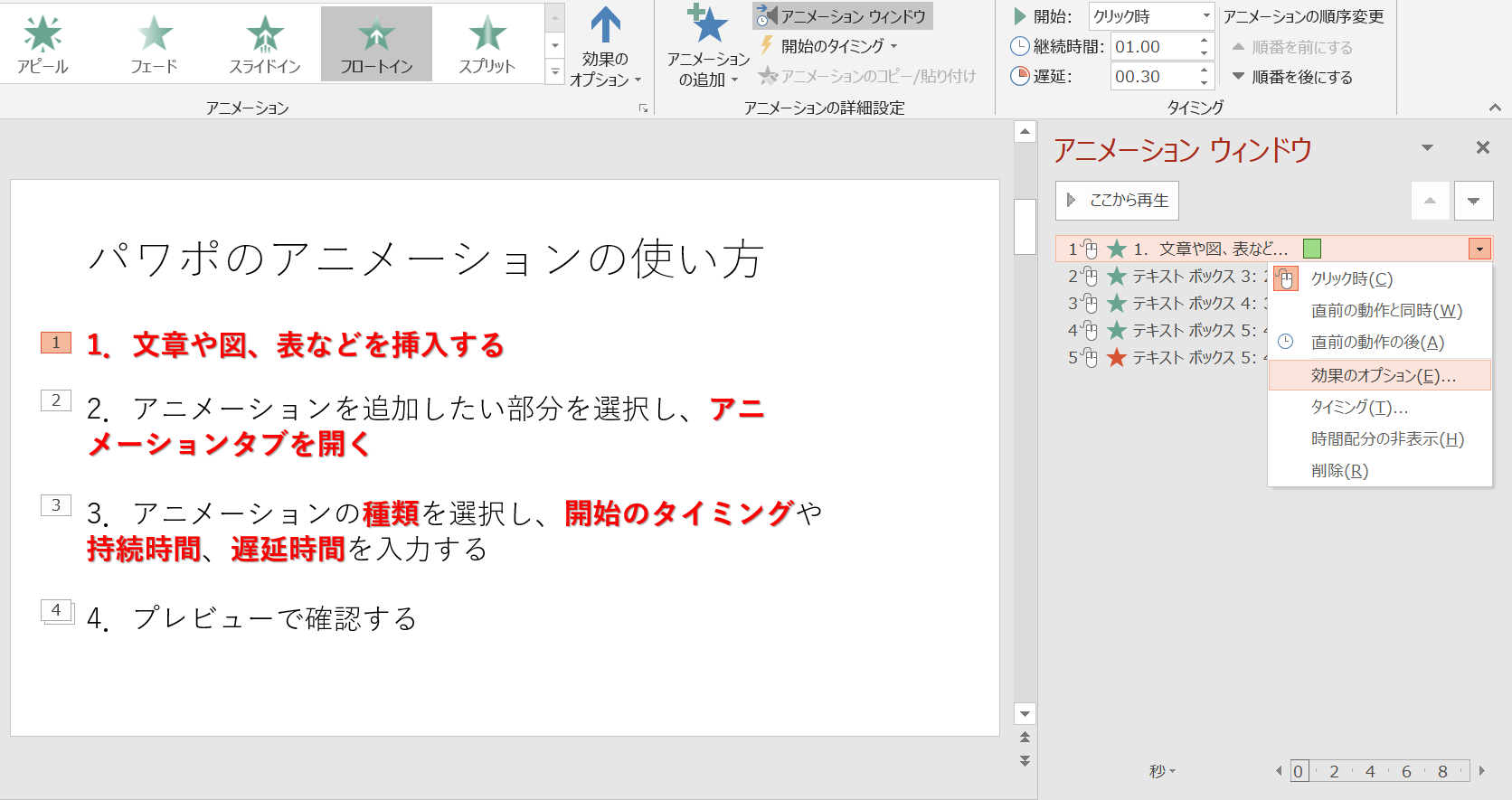



パワポのアニメーション機能 プレゼン資料を作る前に知っておきたい基本を解説 Udemy メディア




パワーポイントで文字をアニメーションさせる方法 Powerpoint できるネット




パワーポイント基本操作第6回 アニメーションは フェード を使おう ただし 例外として矢印はフェードじゃダメ Powerpoint パワポ Youtube



図解powerpoint 4 3 アニメーション順番の変更




パワーポイントのアニメーションを追加する方法 パソニュー
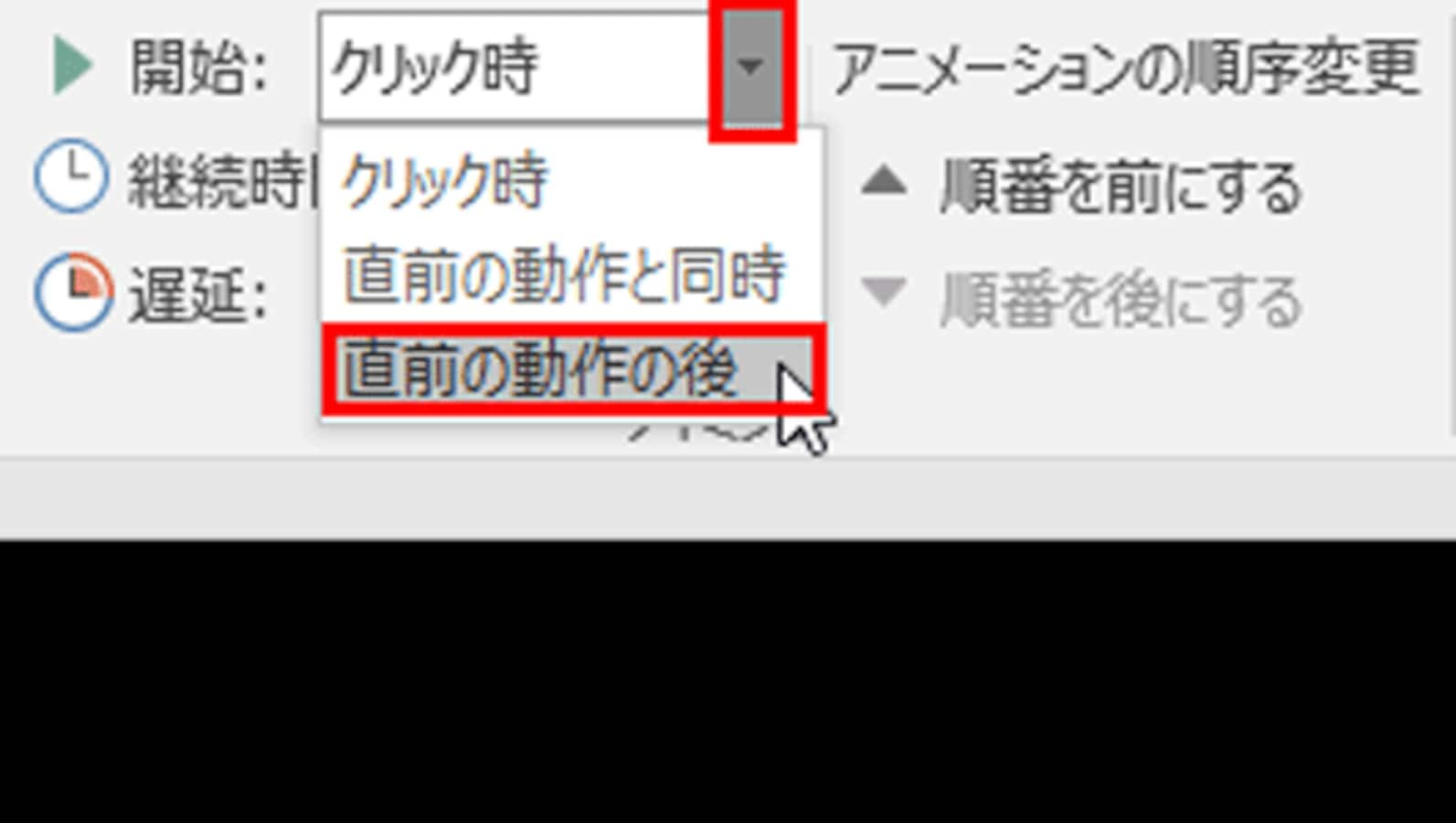



パワポのアニメーションを動かす2つのタイミング パワーポイント Powerpoint の使い方 All About
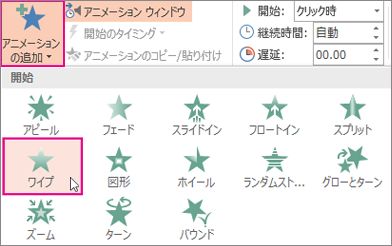



1 つのオブジェクトに複数のアニメーション効果を適用する Powerpoint
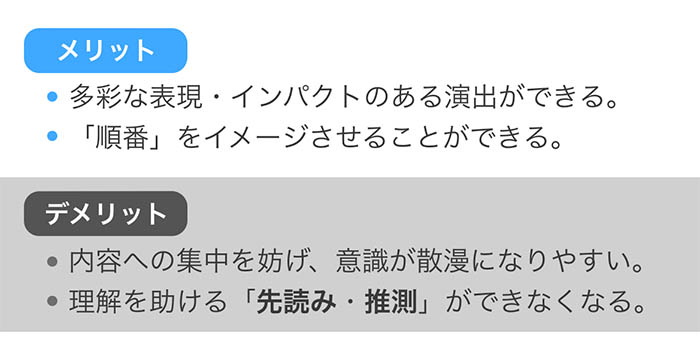



アニメーションは不要 ばっさりアニメーションを無くしたら パワーポイントが3倍わかりやすくなるよ ビズデザ




パワーポイントのアニメーションを追加する方法 パソニュー




パワーポイントでクリックした時にアニメーションの効果を出す方法 パソニュー




パワーポイントのアニメーションを追加する方法 パソニュー
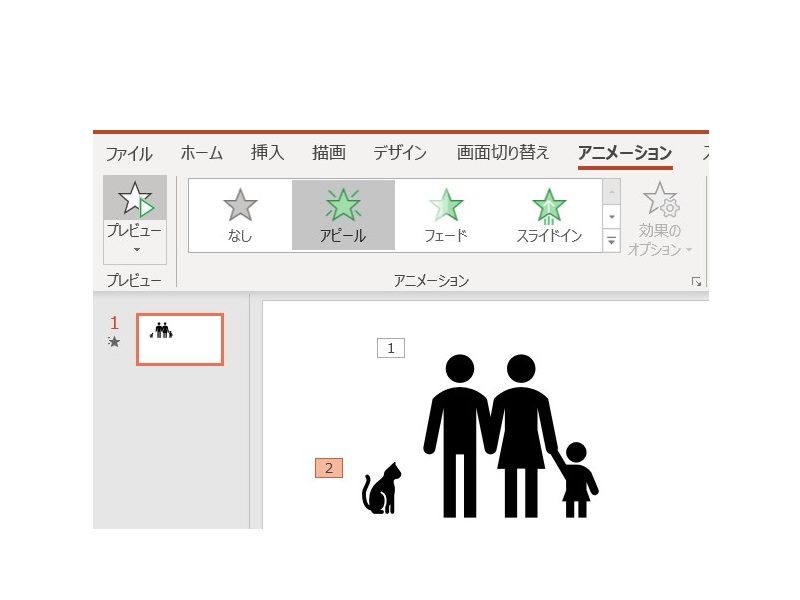



パワポ アニメーション の使い方 どんな機能がある 種類やオプション設定も徹底解説 ワカルニ



図解powerpoint 4 3 アニメーション順番の変更
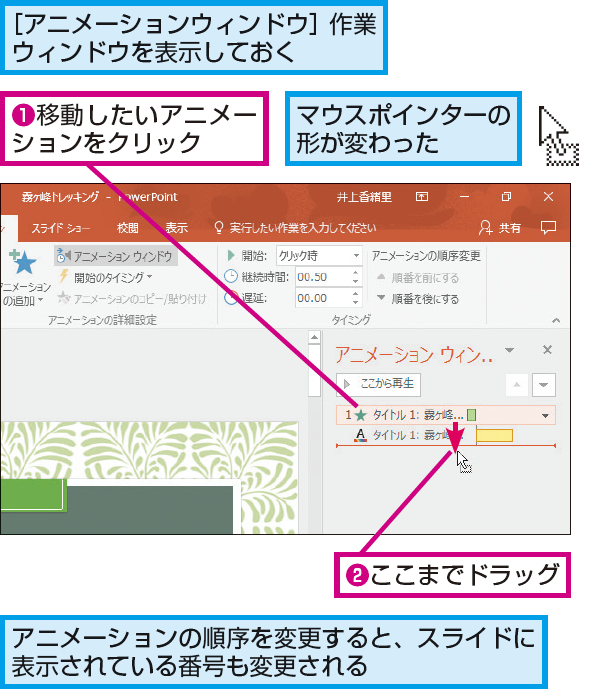



Powerpointでアニメーションの順序を変更する方法 できるネット
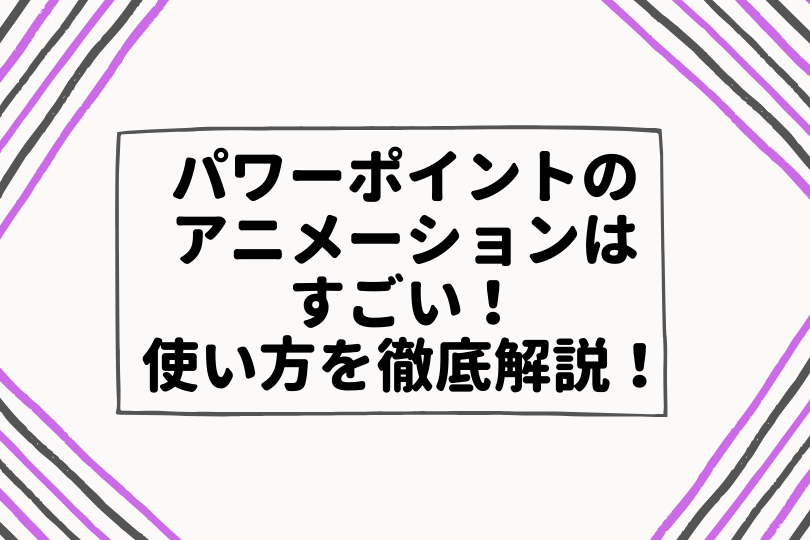



パワーポイント アニメーションの順番を変更する簡単操作を紹介
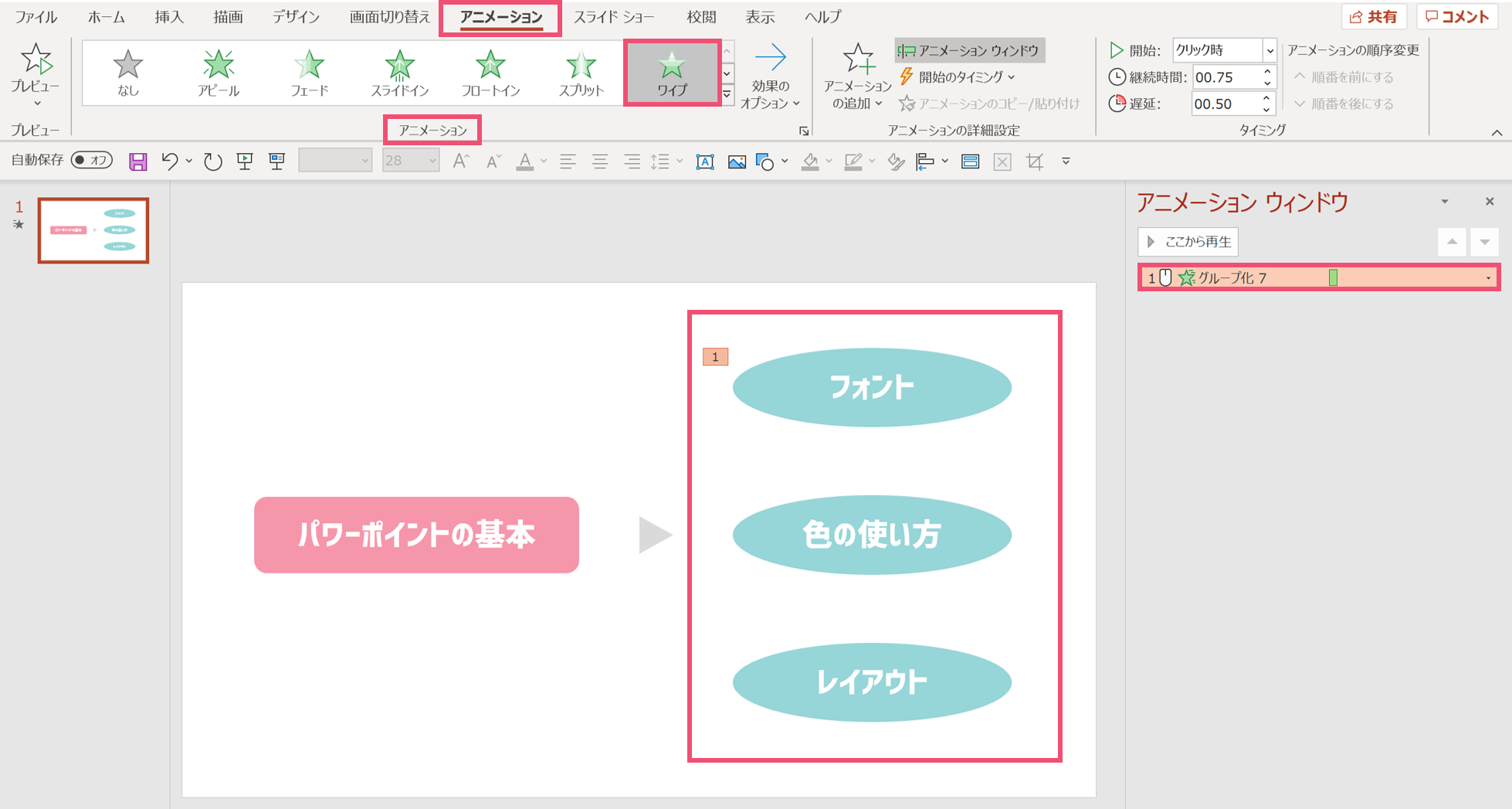



パワーポイントでアニメーション終了後にオブジェクトを消す方法 パワポ大学
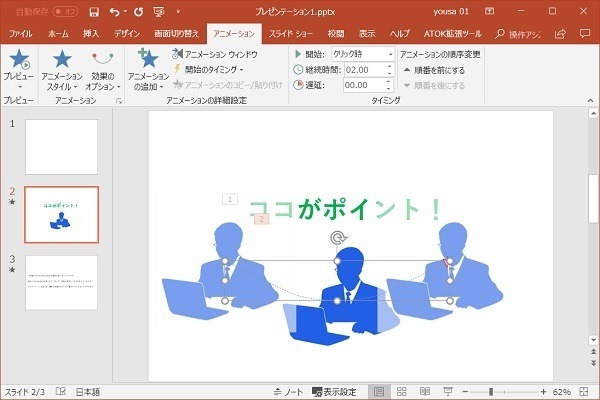



Powerpoint 16 アニメーションの基本的な設定方法 仕事に役立つofficeの使い方 103 マイナビニュース




Powerpoint アニメーションの順番の入れ替え Powerpoint パワーポイントの使い方
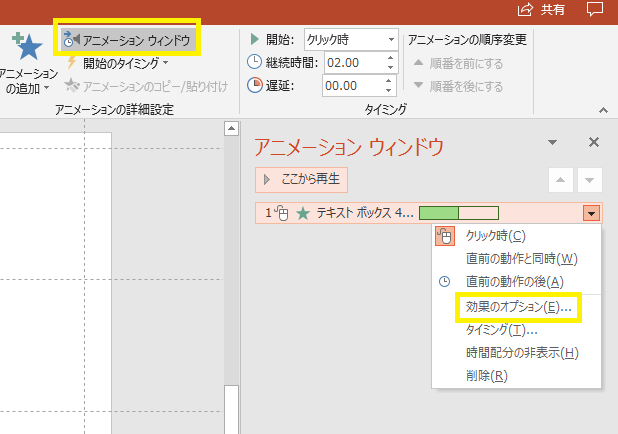



パワーポイントにアニメーションを設定する方法 応用編 株式会社スカイフィッシュ 企業ブログ




パワーポイントのアニメーションを効果的に使うコツ プレゼンのpresentainment
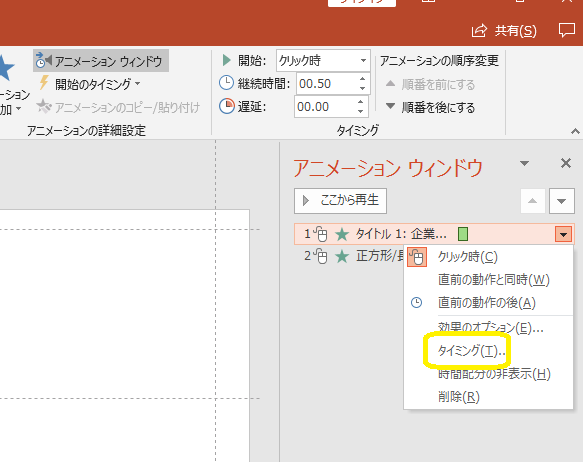



パワーポイントにアニメーションを設定する方法 基本編 株式会社スカイフィッシュ 企業ブログ




Powerpoint アニメーションのコピー Powerpoint パワーポイントの使い方
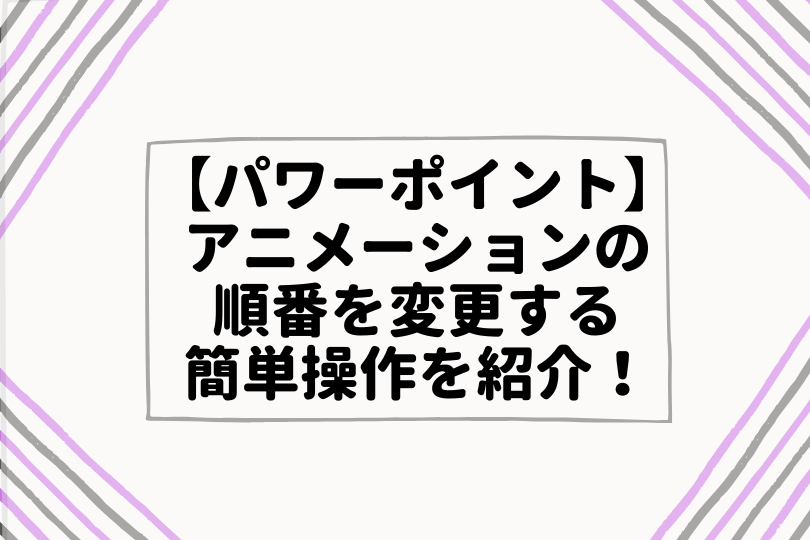



パワーポイント アニメーションの順番を変更する簡単操作を紹介
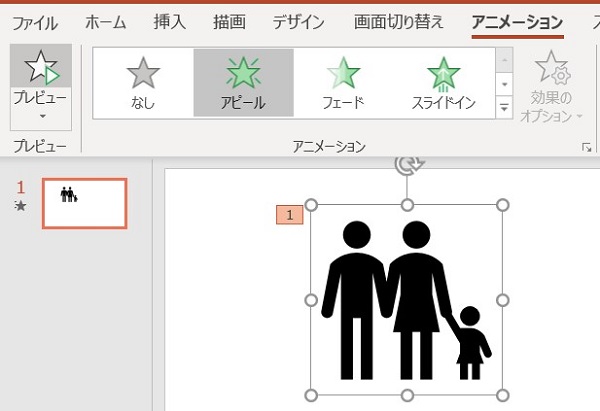



パワポ アニメーション の使い方 どんな機能がある 種類やオプション設定も徹底解説 ワカルニ
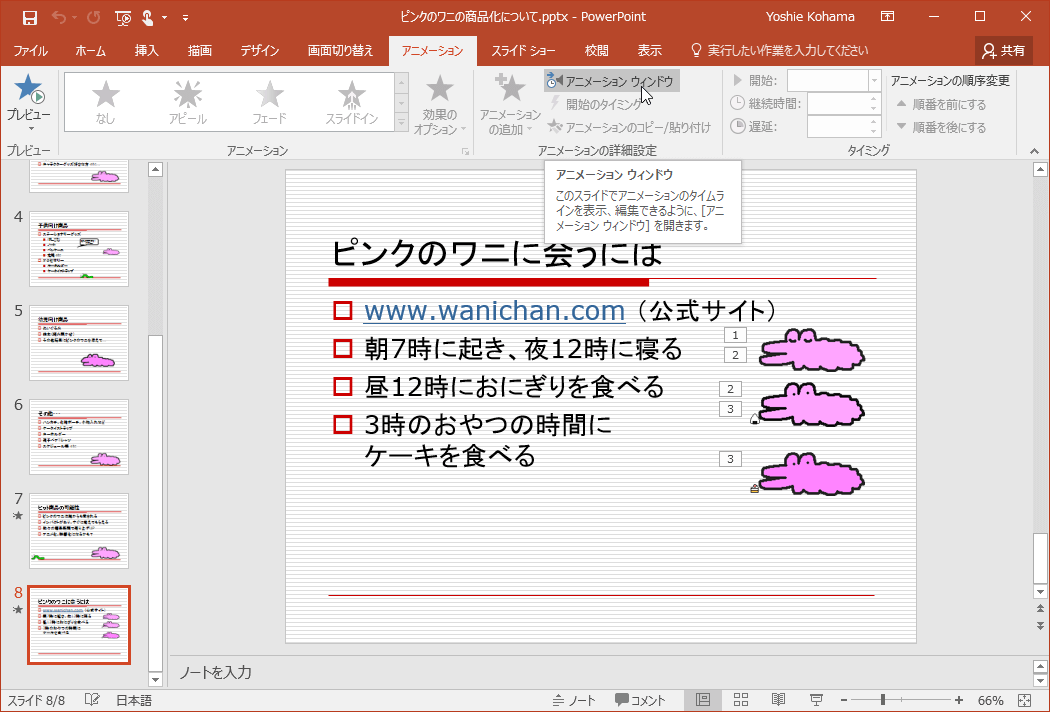



Powerpoint 16 アニメーションウィンドウを使用するには




パワーポイント アニメーションを同時に再生 Powerpoint パワーポイントの使い方
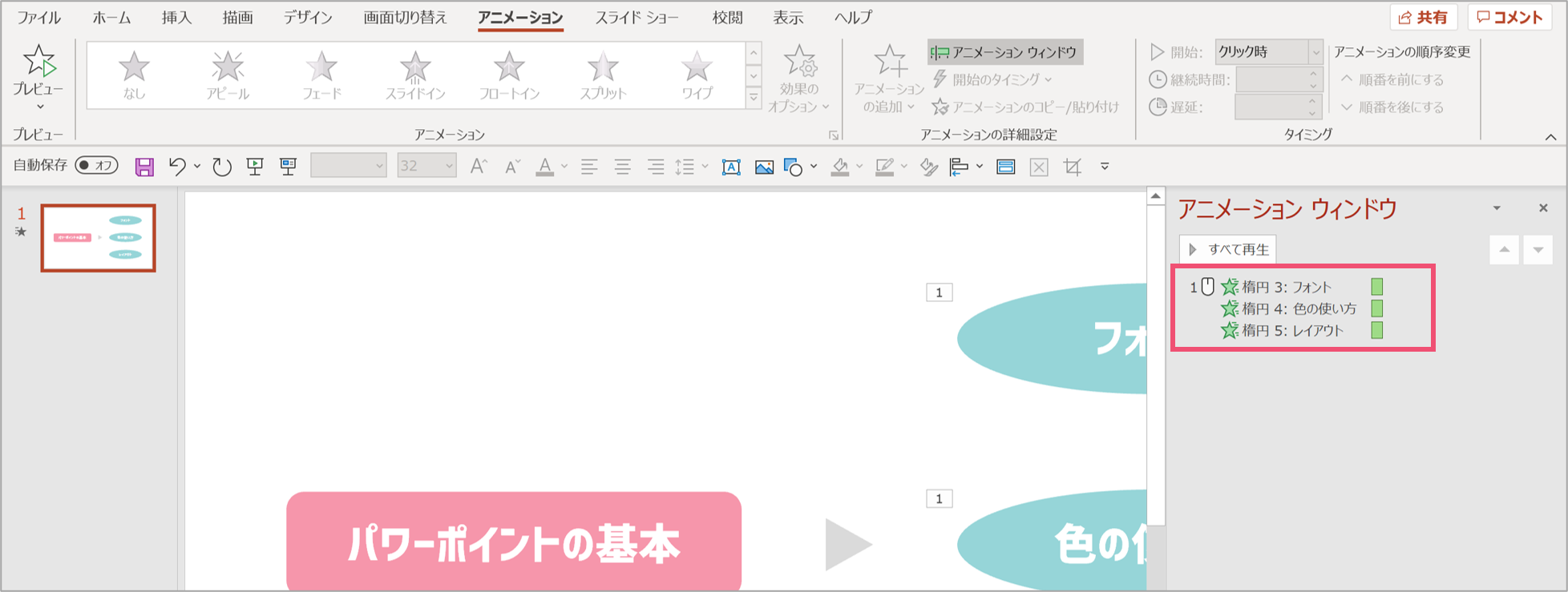



パワーポイント 複数のアニメーションを同時に動かす方法 パワポ大学
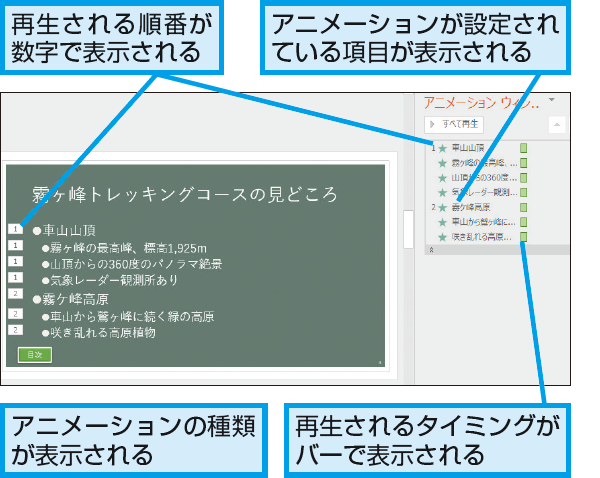



Powerpointでアニメーションの順番と種類を確認したい できるネット



図解powerpoint 4 3 アニメーション順番の変更




基礎から解説 Powerpointのアニメーションの効果的な使い方 アデコの派遣



図解powerpoint 4 3 アニメーション順番の変更




Powerpointで表を1行ずつ順番に表示する方法 できるネット



図解powerpoint 4 3 アニメーション順番の変更




Powerpointの超おすすめアニメーション3選 設定方法も解説 オカメjp あるドイツ在住日本語教師のブログ



図解powerpoint 4 2 テキストにアニメーションを設定
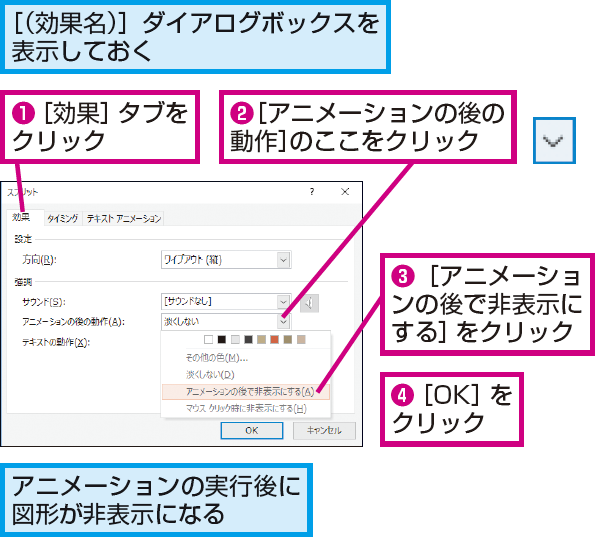



Powerpointでアニメーションが終了した図形を見えなくする方法 できるネット
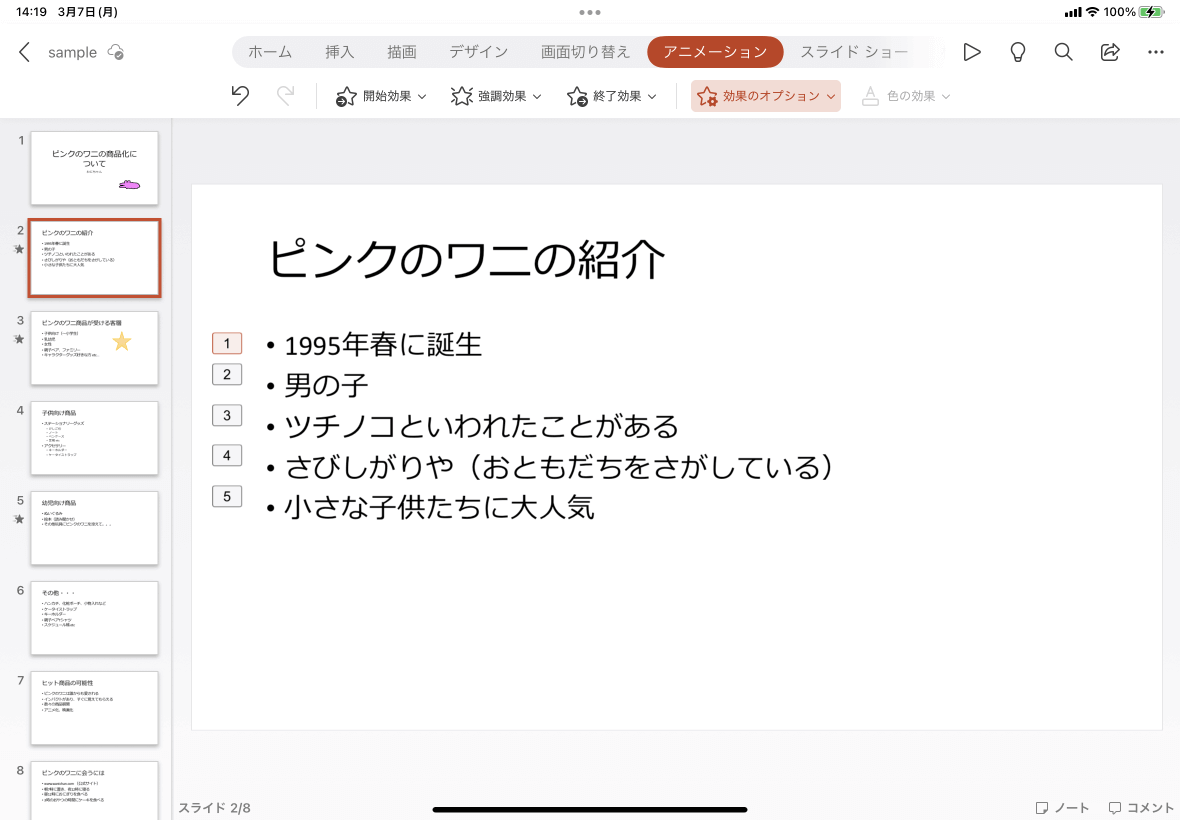



Powerpoint For Ipad アニメーションの連続のオプションを変更するには



図解powerpoint 4 3 アニメーション順番の変更




Powerpoint アニメーションの順番の入れ替え Powerpoint パワーポイントの使い方




タイプライターのように文字を演出する方法 パワーポイント Powerpoint の使い方 ソロソロとマーケティング




パワーポイントのアニメーションの順番入れ替え 変更 方法 パソニュー




パワーポイントのアニメーションの順番を変更 同時にする方法 マンライフブログ Man Life Blog
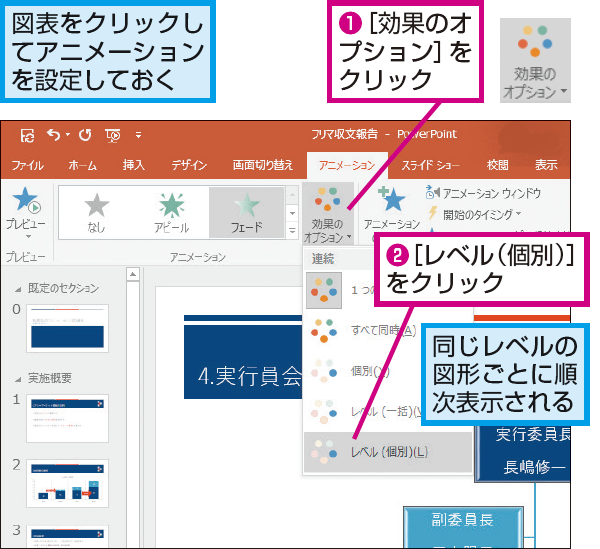



Powerpointで図表を上の図から順番に表示させる方法 できるネット




パワーポイント アニメーションを同時に再生 Powerpoint パワーポイントの使い方
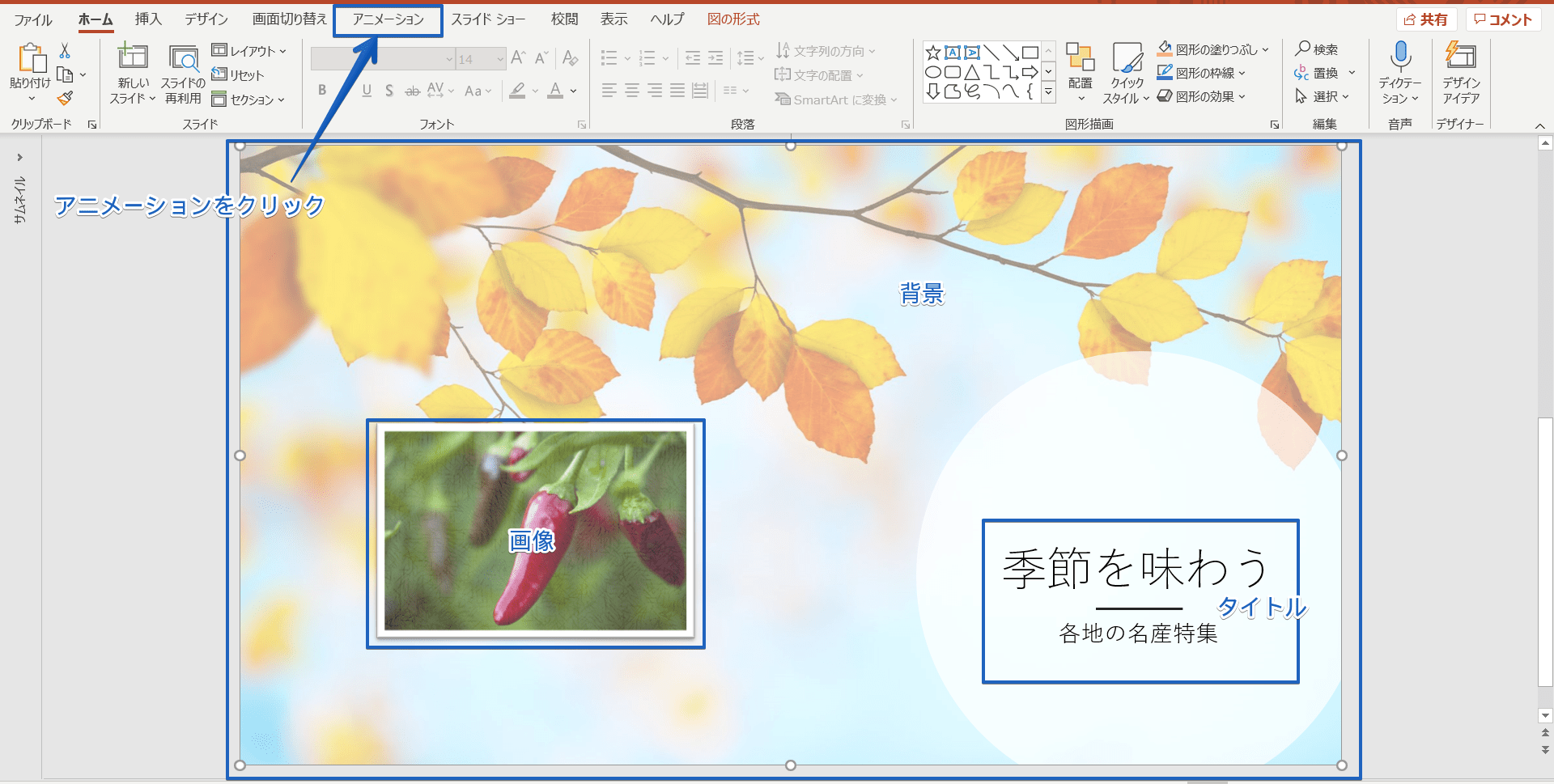



パワーポイント アニメーションの順番を変更する簡単操作を紹介
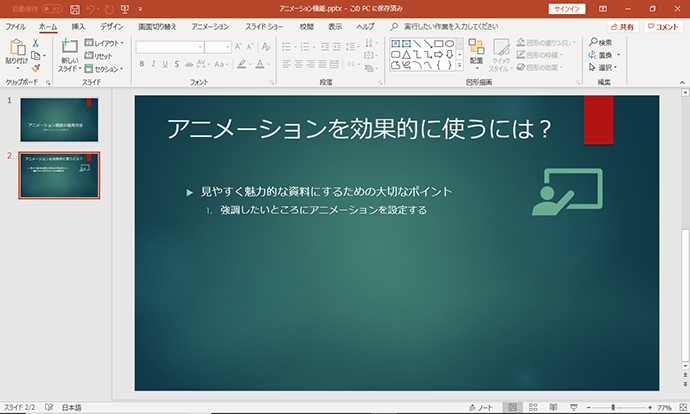



基礎から解説 Powerpointのアニメーションの効果的な使い方 アデコの派遣




Powerpoint アニメーションを自動で開始 Powerpoint パワーポイントの使い方
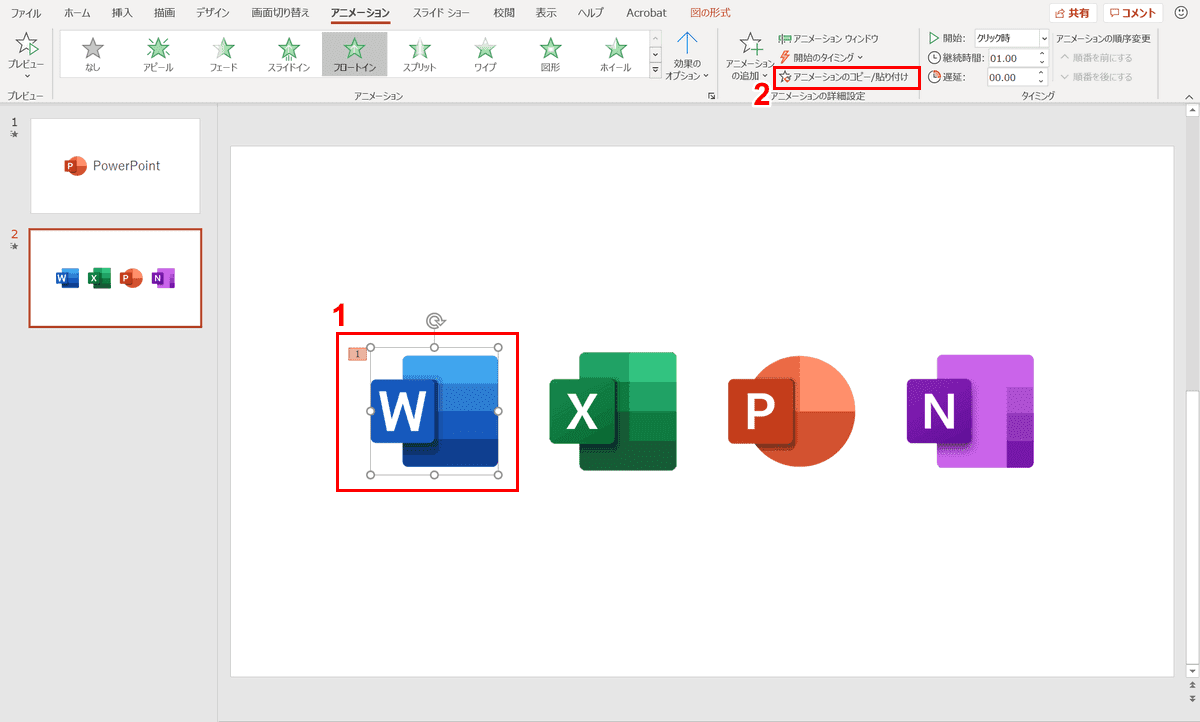



パワーポイントでアニメーションの使い方まとめ 種類や設定方法 Office Hack
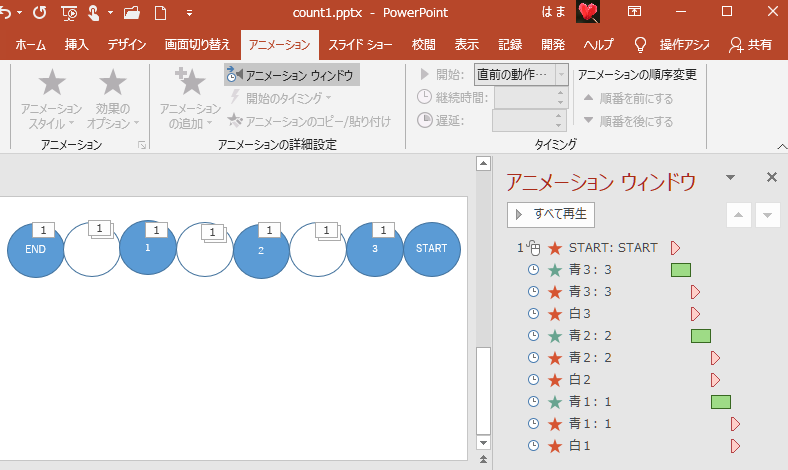



ホイール と クリア アニメーションでカウントダウンタイマーを作成 Powerpoint 16 初心者のためのoffice講座
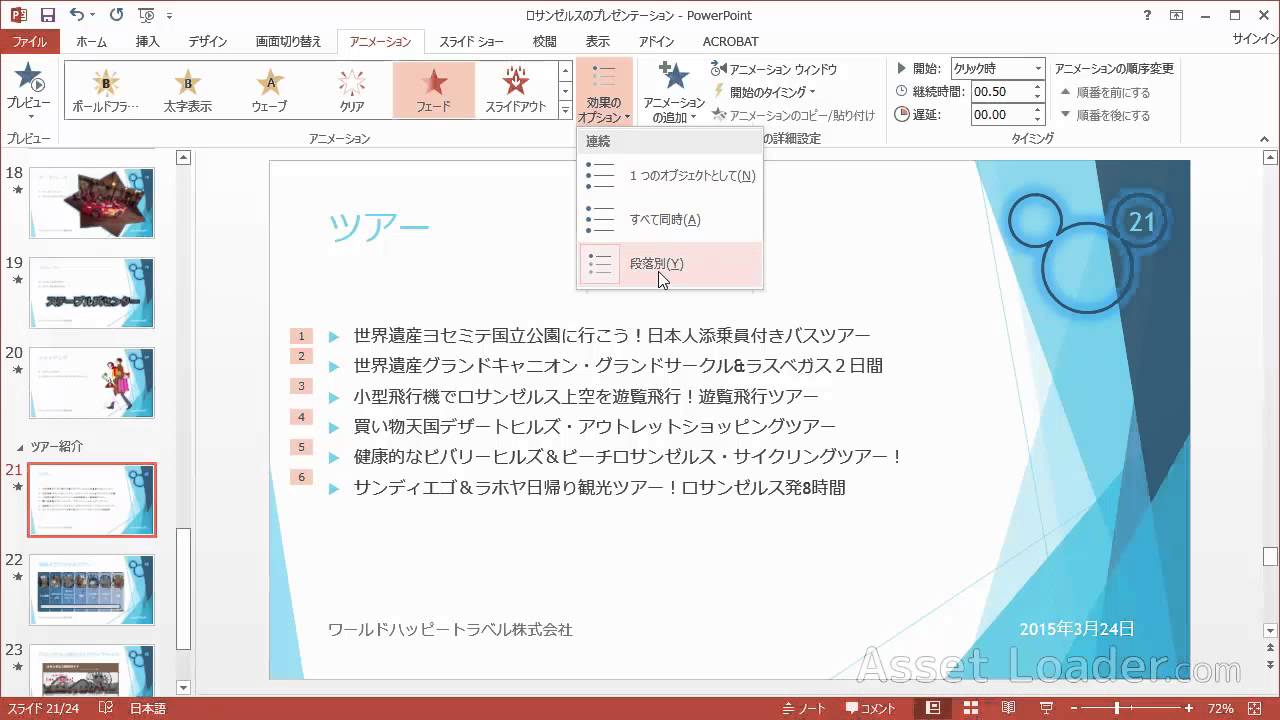



パワーポイント 13 6 2 アニメーションの適用 Youtube
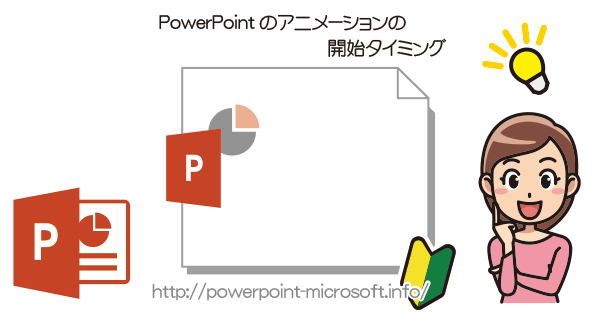



アニメーションの開始タイミングを変更 Powerpointの使い方



図解powerpoint 4 3 アニメーション順番の変更
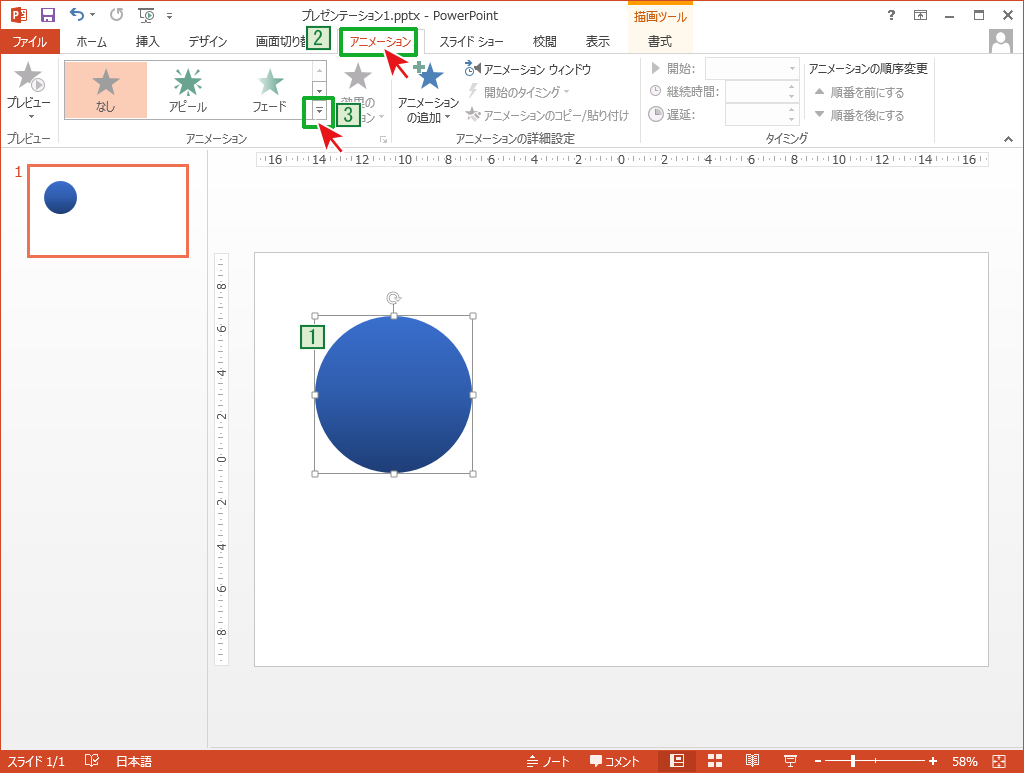



自由な動きでアニメーションさせる Powerpointの使い方
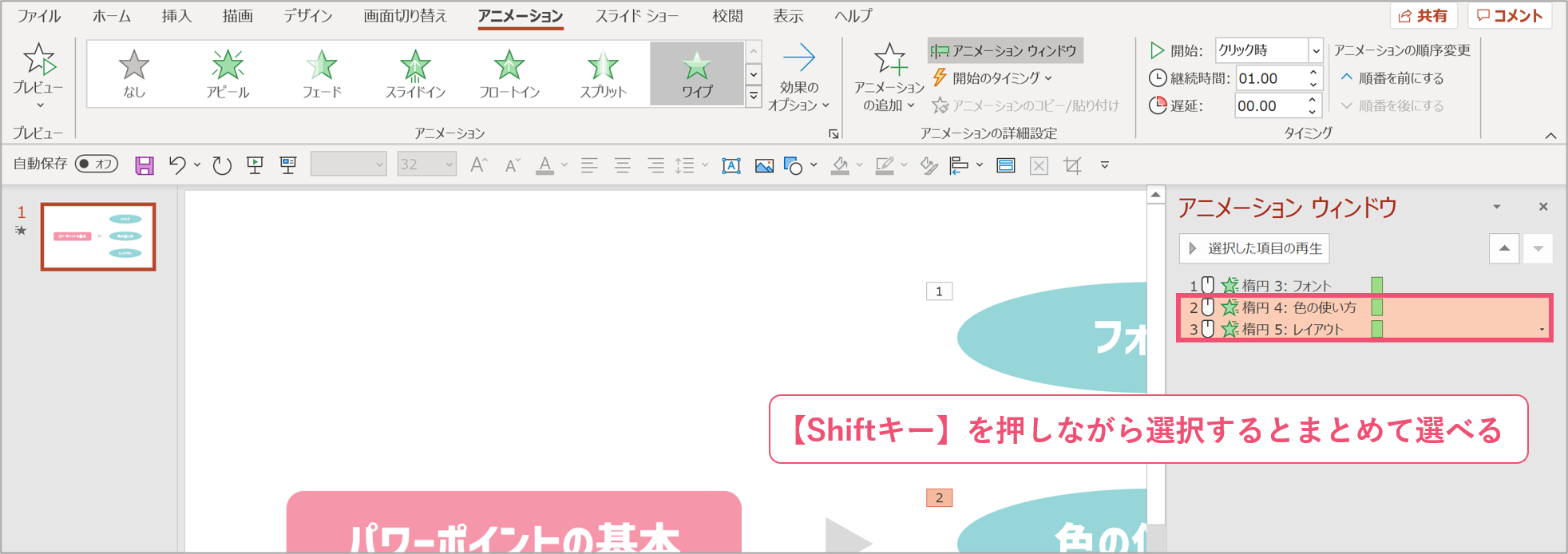



パワーポイント 複数のアニメーションを同時に動かす方法 パワポ大学




パワーポイント アニメーションを同時に再生 Powerpoint パワーポイントの使い方
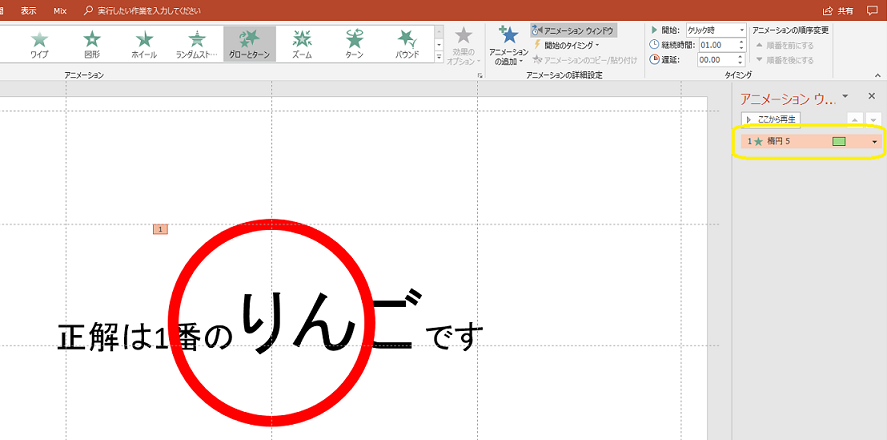



パワーポイントにアニメーションを設定する方法 応用編 株式会社スカイフィッシュ 企業ブログ
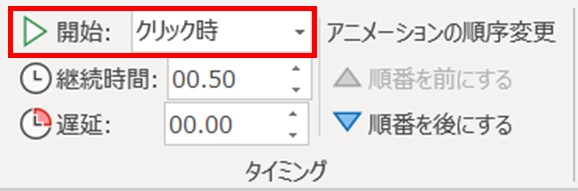



パワポ アニメーション の使い方 どんな機能がある 種類やオプション設定も徹底解説 ワカルニ
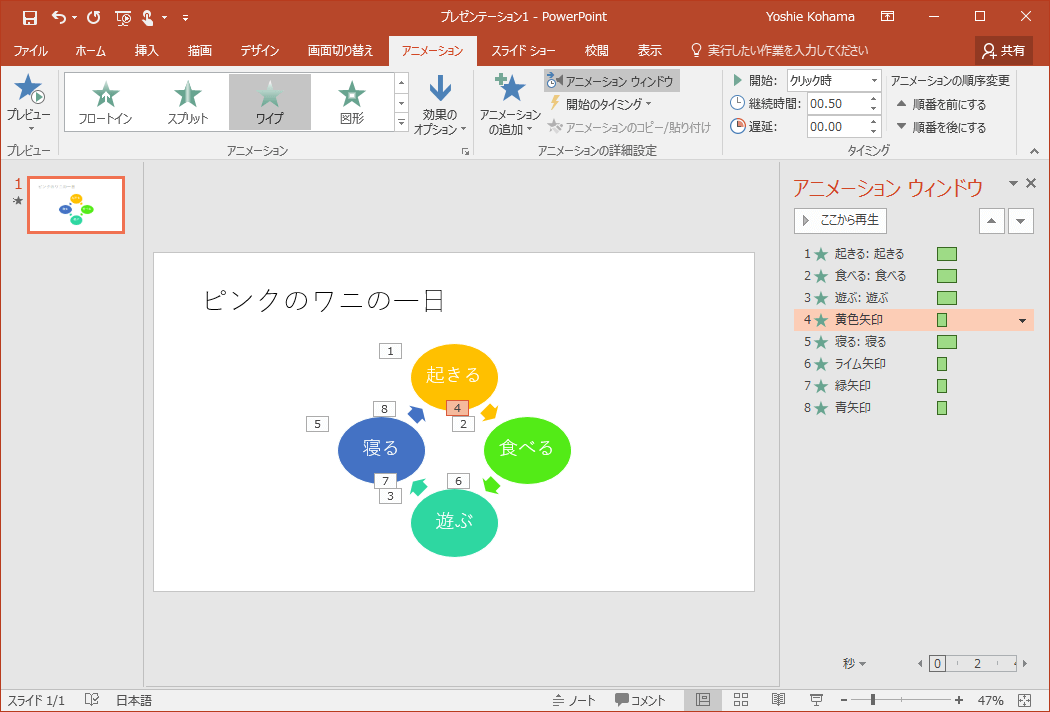



Powerpoint 16 アニメーションの順序を並べ替えるには
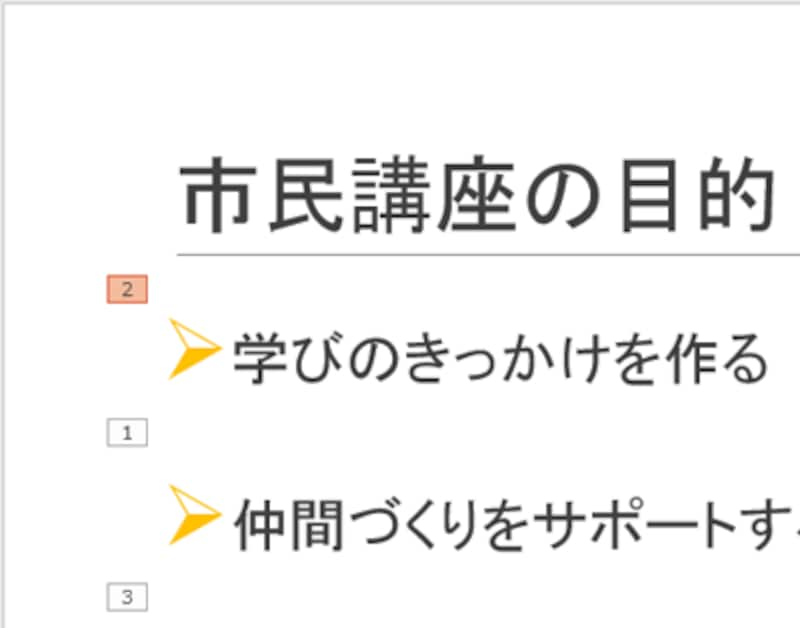



パワーポイントの アニメーション の効果的な使い方 パワーポイント Powerpoint の使い方 All About




Powerpoint アニメーションの順番の入れ替え Powerpoint パワーポイントの使い方
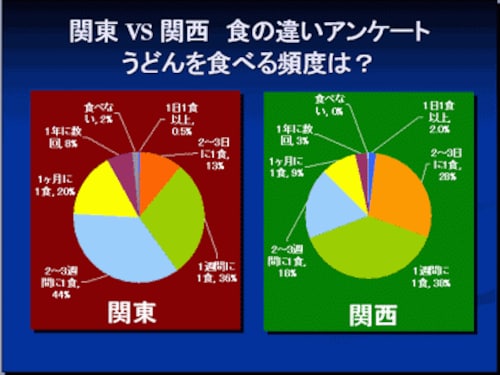



順番にグラフが拡大するアニメーション パワーポイント Powerpoint の使い方 All About




パワーポイントのアニメーションの順番入れ替え 変更 方法 パソニュー
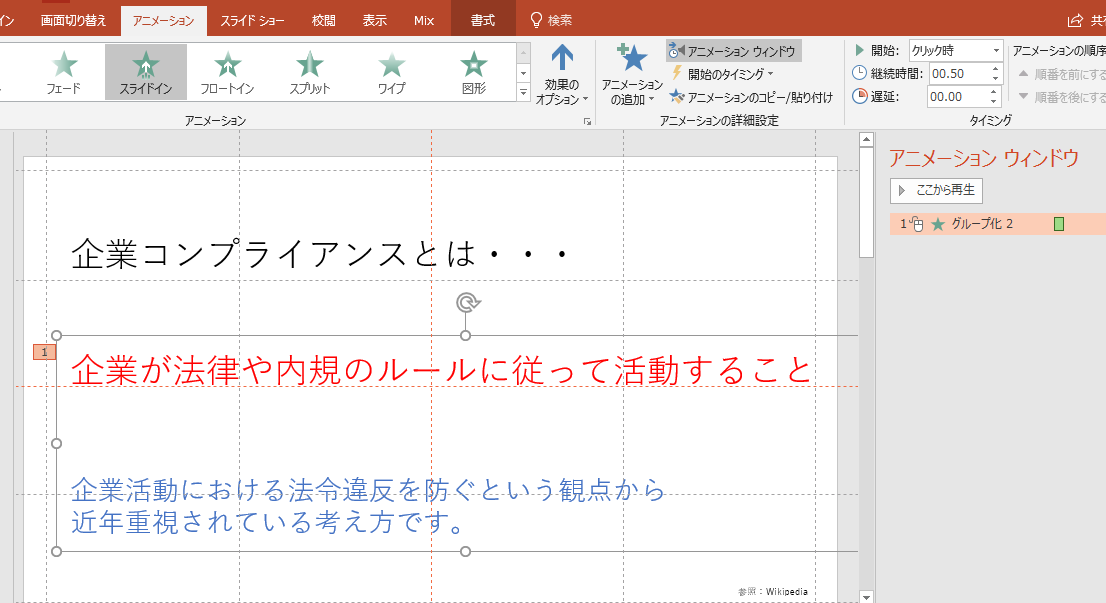



パワーポイントにアニメーションを設定する方法 基本編 株式会社スカイフィッシュ 企業ブログ



図解powerpoint 4 3 アニメーション順番の変更
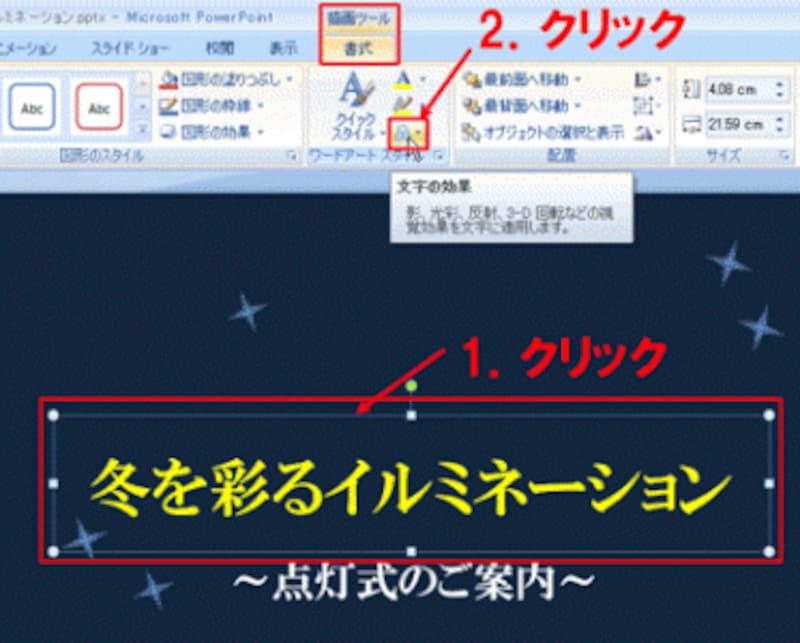



パワポ文字の色を変えて順番に表示する パワーポイント Powerpoint の使い方 All About



1
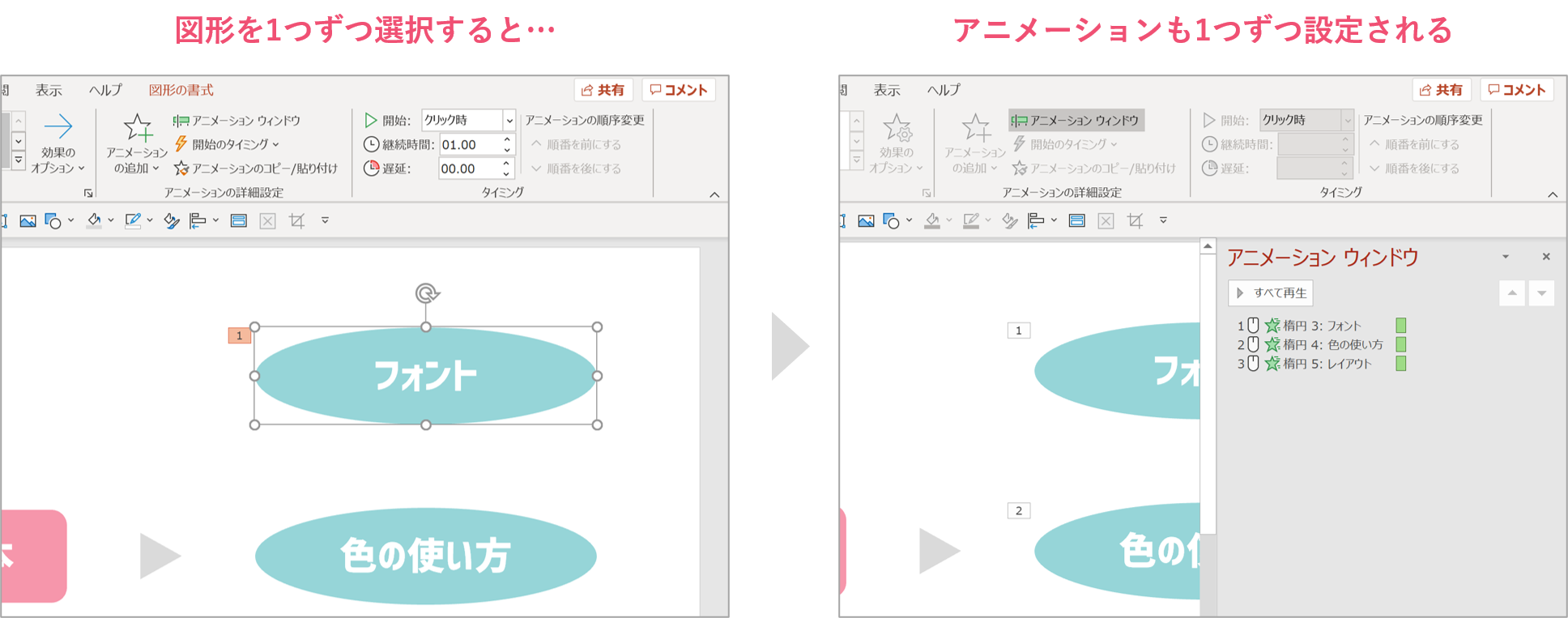



パワーポイント 複数のアニメーションを同時に動かす方法 パワポ大学
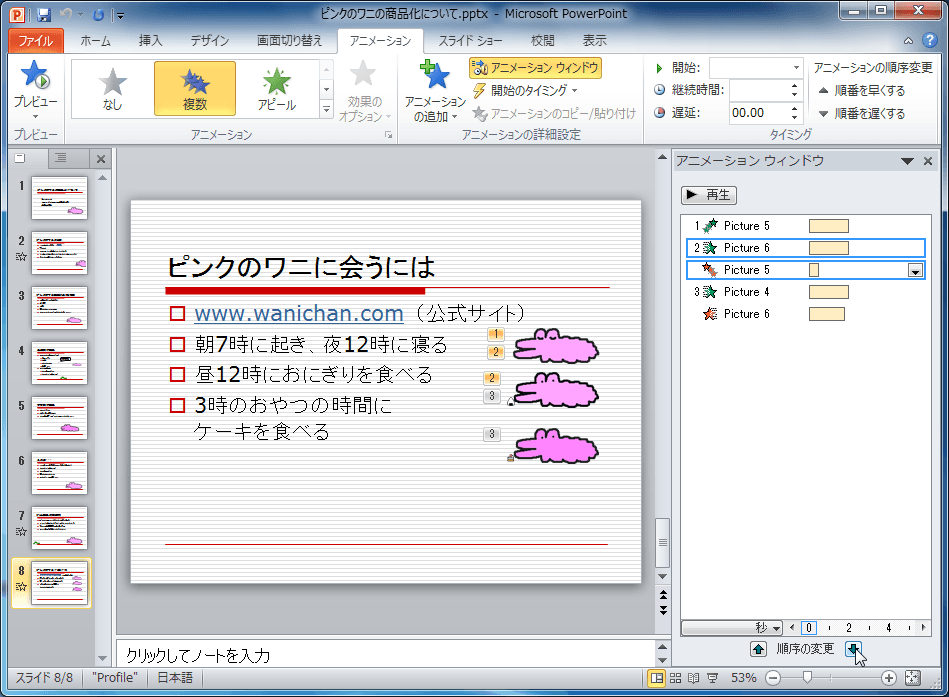



Powerpoint 10 アニメーションの順序を並べ替えるには




パワポのアニメーション機能 プレゼン資料を作る前に知っておきたい基本を解説 Udemy メディア
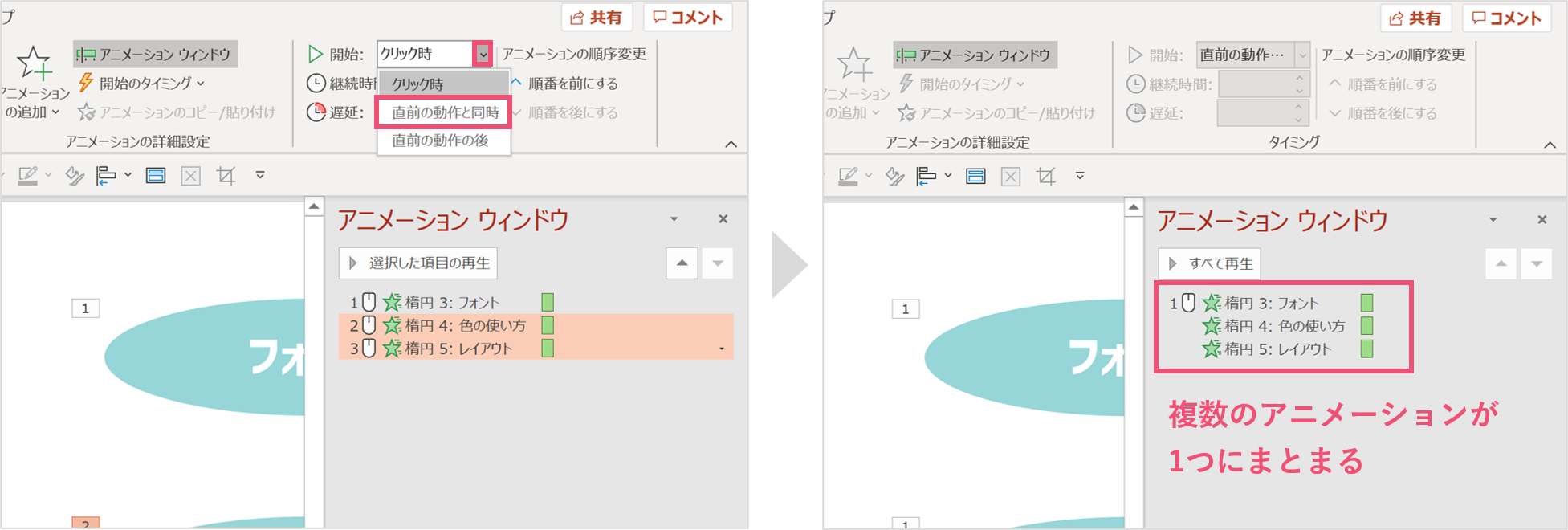



パワーポイント 複数のアニメーションを同時に動かす方法 パワポ大学
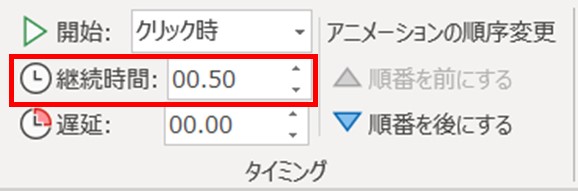



パワポ アニメーション の使い方 どんな機能がある 種類やオプション設定も徹底解説 ワカルニ
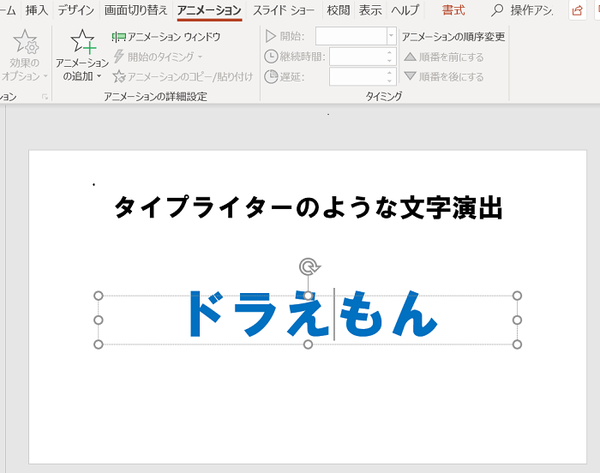



タイプライターのように文字を演出する方法 パワーポイント Powerpoint の使い方 ソロソロとマーケティング



図解powerpoint 4 3 アニメーション順番の変更
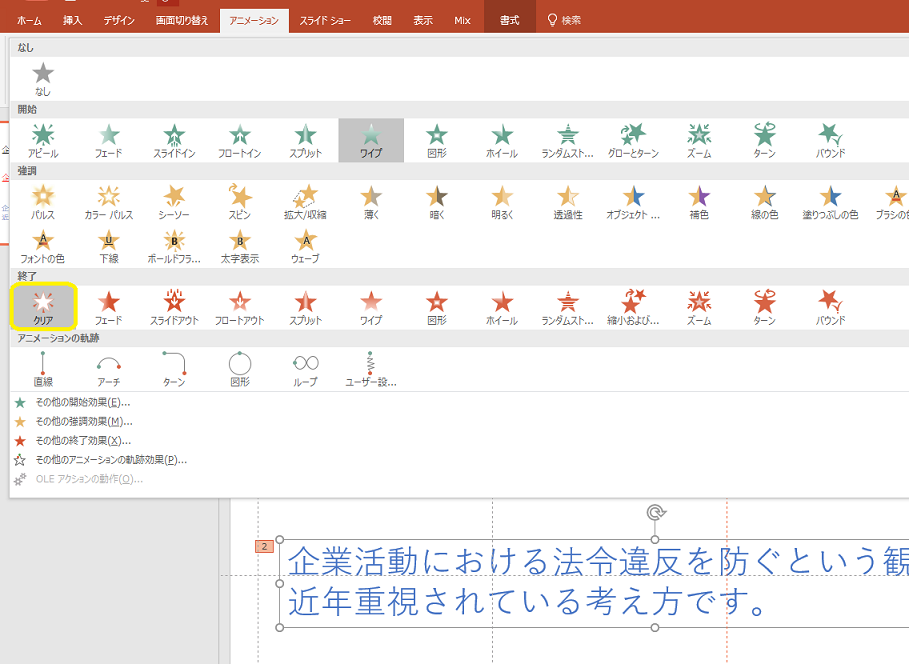



パワーポイントにアニメーションを設定する方法 基本編 株式会社スカイフィッシュ 企業ブログ
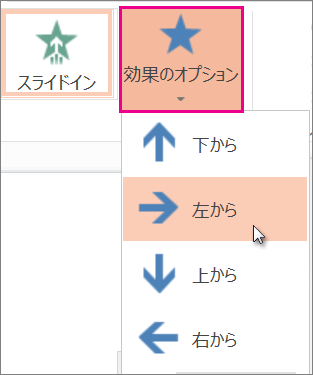



スライドの画像にアニメーション効果を適用する Powerpoint



Powerpointのアニメーションの順番を変更する Kuuur Net



Powerpointのアニメーションの順番を変更する Kuuur Net
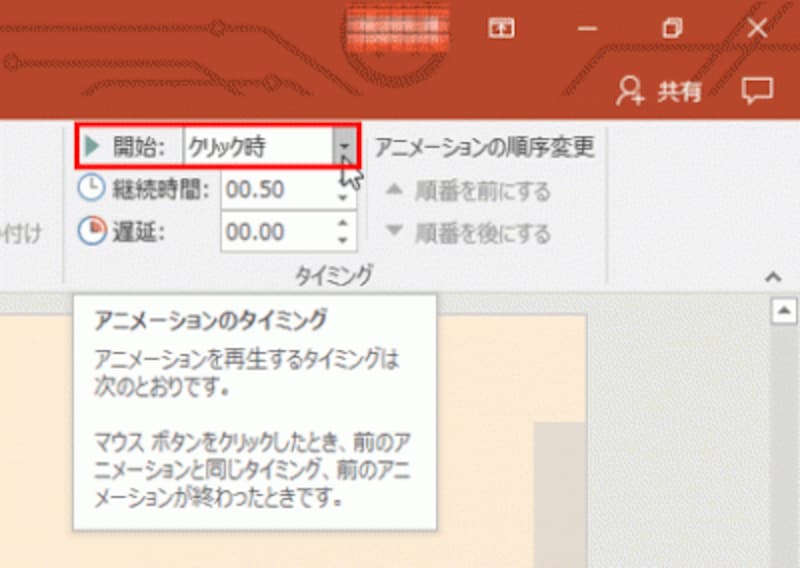



パワポのアニメーションを動かす2つのタイミング パワーポイント Powerpoint の使い方 All About



コンプリート スマホ パワーポイント アニメーション 順番 スマホ パワーポイント アニメーション 順番 Image4uqgit
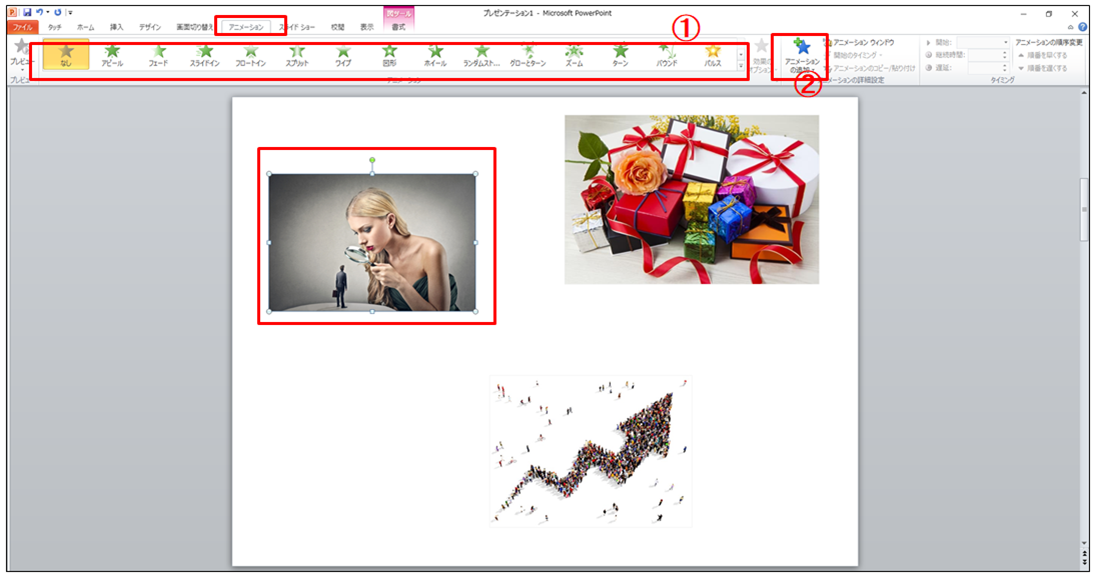



パワーポイントのアニメーションの順番を変更 同時にする方法 マンライフブログ Man Life Blog
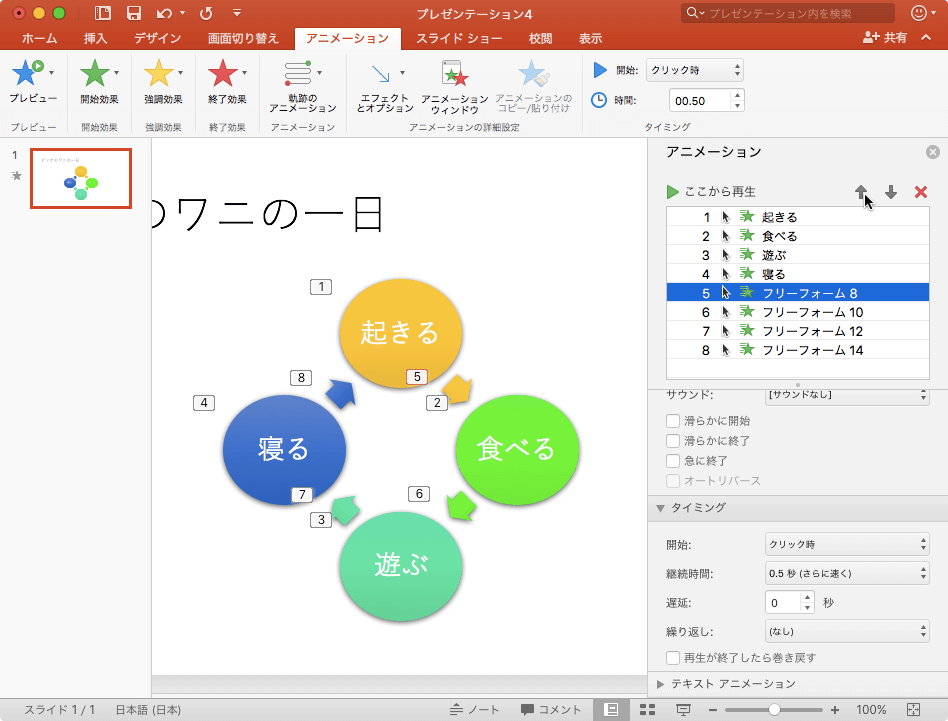



Powerpoint 16 For Mac アニメーションの順序を並べ替えるには



1
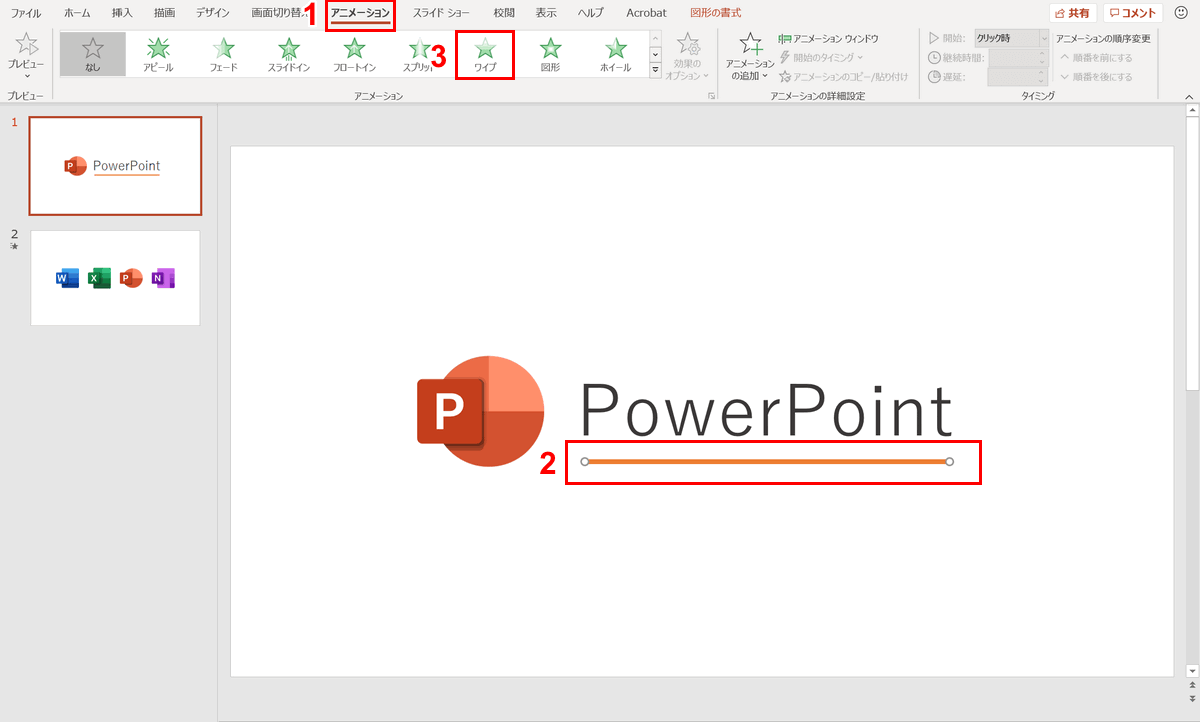



パワーポイントでアニメーションの使い方まとめ 種類や設定方法 Office Hack
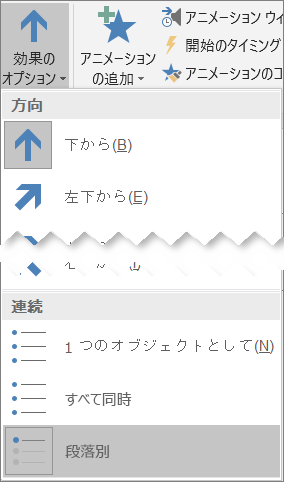



Powerpoint でアニメーションを付けるか 一度に 1 行ずつ単語を表示させる Office サポート




Powerpointで文字を付箋で隠し 順番にはがすような演出をする方法 できるネット
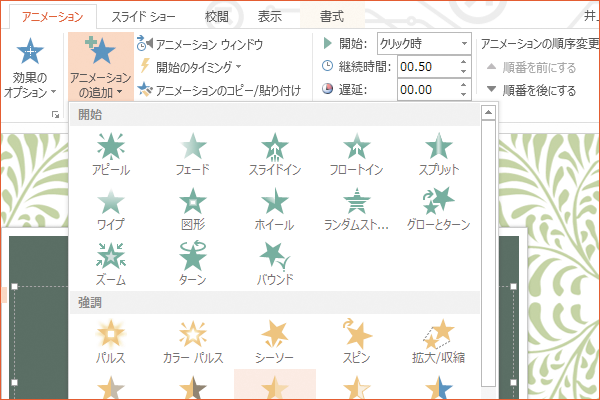



パワーポイントでアニメーションを複数組み合わせる方法 Powerpoint できるネット



0 件のコメント:
コメントを投稿